How to Set Up RCA Controls Without a Code Search Button
Search Your Controls

Find the remote's model number (may be written on the back of the remote). Remove the battery cover on the back and look for the model number RCR412S, for example.
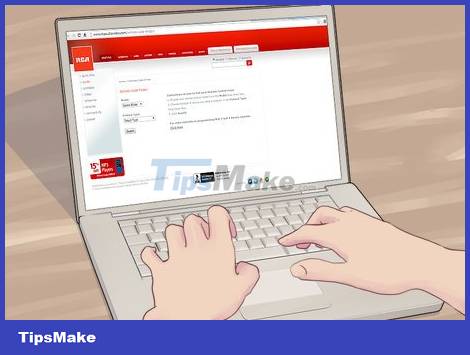
Go to the RCA Remote Code Finder page . Click the Model that appears and select your control model from the list.
Click the Manual button at the top left of the page. Enter the controller number here and then press the button with the red magnifying glass image. Once found, you can view the user manual or view the full code list in PDF format.
Note: In the unlikely event that you cannot find your remote's model number on the RCA site, visit this website. Find your remote, click it and look at the bottom of the page where it says Originally supplied with models . This is the model number for the VCRs (video players) that are adjustable by your remote or are included with your purchase.
Set Up Your Controls
Press and hold the TV button on the remote. The LED will light up. Don't let go of the TV button.
Insert code. While holding the TV button, enter the TV or VCR code into the remote. The LED will turn off during number entry and come back on when the last number is entered.
Release the TV button. The LED will flash and turn off if the number is entered successfully. In case an error is detected, the light will flash 4 times.
Change the channel to see if it works.
Note: Not all features are supported on all control models. However, basic features like changing channels on the TV and controls on the VCR will usually work fine.
Enable Code Search
Turn on the device you want to set up.
Enable Code Search. Hold down the power button and the device button at the same time until the LED lights up.
Press the Play button every 5 seconds until the device turns off. Each time, ten codes will be sent.
Press the Rewind/Reverse button to see if the device turns off/on again. Wait 2 seconds and press again until the device is turned on. You may have to do this step 10 times to carefully search through the ten codes sent.
Press and hold the Stop button until the light turns off. This is the step to save the code.
You should read it
- How to set up VS Code with WSL 2 on Windows 10/11
- The new Google Search buttons have appeared in beta for some people
- Hide the Search button and the Task View button on the Taskbar on Windows 10
- How to hide the search button on the Windows 11 taskbar
- Instagram Doesn't Have Filter Search Button [REPAIR INSTRUCTIONS]
- Add the QR code scanning function to Control Center on iOS 12
- How to enable the Play button on the Chrome toolbar
- Synthesis of useful commands to code the Arduino
- How to Program a Philips Universal Remote
- How to set up a Kodi remote control
- How to control the Chrome search page with a shortcut
- Add the Start button for Windows 8 in just a few minutes
