How to Protect a Document
This wikiHow teaches you how to add a password to a document in order to prevent anyone who doesn't have the password from opening it. You can assign passwords to Microsoft Office documents on both Windows and Mac computers, as well as to...
Method 1 of 6:
Using Microsoft Office on Windows
-
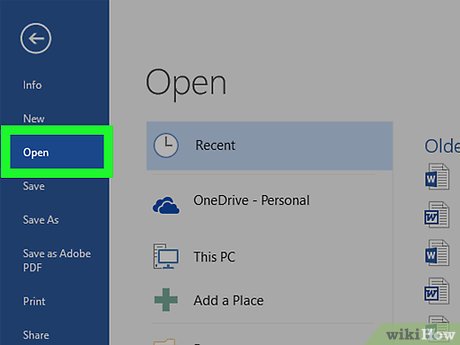 How to Protect a Document Picture 1 Open a Microsoft Office document. Double-click the Office document for which you want to assign a password. Microsoft Office includes the following programs:
How to Protect a Document Picture 1 Open a Microsoft Office document. Double-click the Office document for which you want to assign a password. Microsoft Office includes the following programs:- Word - Used for Word documents.
- Excel - Used for Excel spreadsheets.
- PowerPoint - Used for PowerPoint slide presentations.
-
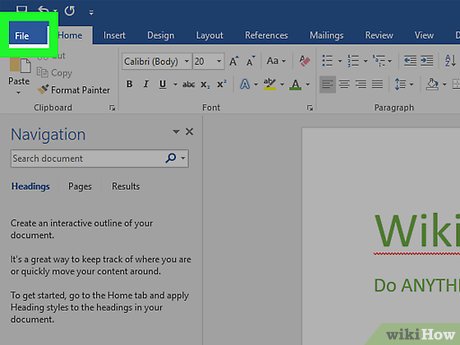 How to Protect a Document Picture 2 Click File. It's in the top-left corner of the window. This will open the File page.[1]
How to Protect a Document Picture 2 Click File. It's in the top-left corner of the window. This will open the File page.[1] -
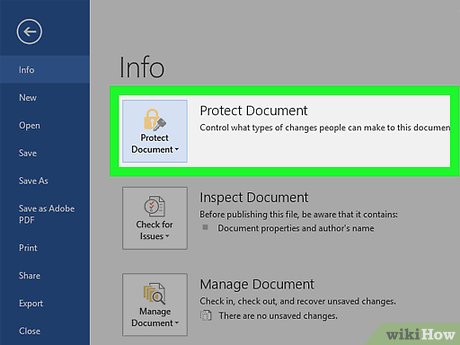 How to Protect a Document Picture 3 Click Protect Document. It's a box at the top of the page. A drop-down menu will appear.
How to Protect a Document Picture 3 Click Protect Document. It's a box at the top of the page. A drop-down menu will appear. -
 How to Protect a Document Picture 4 Click Encrypt with Password. This option is in the drop-down menu. Doing so opens a pop-up window.
How to Protect a Document Picture 4 Click Encrypt with Password. This option is in the drop-down menu. Doing so opens a pop-up window. -
 How to Protect a Document Picture 5 Enter a password. When prompted, type in the password that you want to use to lock the document.
How to Protect a Document Picture 5 Enter a password. When prompted, type in the password that you want to use to lock the document. -
 How to Protect a Document Picture 6 Click OK. It's at the bottom of the window.
How to Protect a Document Picture 6 Click OK. It's at the bottom of the window. -
 How to Protect a Document Picture 7 Re-enter the password. Re-type the password in the blank text box when it appears.
How to Protect a Document Picture 7 Re-enter the password. Re-type the password in the blank text box when it appears. -
 How to Protect a Document Picture 8 Click OK. This will apply your password to the document and close the window. Whenever you try to open the document in the future, you'll have to enter the password to complete the process.
How to Protect a Document Picture 8 Click OK. This will apply your password to the document and close the window. Whenever you try to open the document in the future, you'll have to enter the password to complete the process.- Your document will remain encrypted if you send it to someone, so they'll need to know the password in order to open the document.
Method 2 of 6:
Using Microsoft Word on Mac
-
 How to Protect a Document Picture 9 Open a Microsoft Word document. Double-click the Word document that you want to open.
How to Protect a Document Picture 9 Open a Microsoft Word document. Double-click the Word document that you want to open. -
 How to Protect a Document Picture 10 Click the Review tab. It's in the upper-right side of the Word window. A toolbar will appear below this tab.
How to Protect a Document Picture 10 Click the Review tab. It's in the upper-right side of the Word window. A toolbar will appear below this tab. -
 How to Protect a Document Picture 11 Click Protect Document. This option is in the Review toolbar. Doing so opens a new window.
How to Protect a Document Picture 11 Click Protect Document. This option is in the Review toolbar. Doing so opens a new window. -
 How to Protect a Document Picture 12 Enter a password. Type your preferred password into the "Password" text box at the top of the window.
How to Protect a Document Picture 12 Enter a password. Type your preferred password into the "Password" text box at the top of the window. -
 How to Protect a Document Picture 13 Re-enter the password. When the verification text box appears, re-type your password into it. Your password entries must match in order for you to be able to continue.[2]
How to Protect a Document Picture 13 Re-enter the password. When the verification text box appears, re-type your password into it. Your password entries must match in order for you to be able to continue.[2] -
 How to Protect a Document Picture 14 Click OK. It's a blue button at the bottom of the window. Doing so will save your changes and apply your password to the document. You'll need to enter the password whenever you want to open the document.
How to Protect a Document Picture 14 Click OK. It's a blue button at the bottom of the window. Doing so will save your changes and apply your password to the document. You'll need to enter the password whenever you want to open the document.- Your document will remain encrypted if you send it to someone, so they'll need to know the password in order to open the document.
Method 3 of 6:
Using Microsoft Excel on Mac
-
 How to Protect a Document Picture 15 Open a Microsoft Excel document. Double-click the Excel document that you want to open.
How to Protect a Document Picture 15 Open a Microsoft Excel document. Double-click the Excel document that you want to open. -
 How to Protect a Document Picture 16 Click the Review tab. It's at the top of the Excel window. A toolbar will appear below the Review tab.
How to Protect a Document Picture 16 Click the Review tab. It's at the top of the Excel window. A toolbar will appear below the Review tab. -
 How to Protect a Document Picture 17 Click Protect Sheet. It's on the right side of the Review tab's toolbar. Doing so will open a new window.
How to Protect a Document Picture 17 Click Protect Sheet. It's on the right side of the Review tab's toolbar. Doing so will open a new window.- If you want to password-protect all pages in the Excel workbook, click Protect Workbook' instead.
-
 How to Protect a Document Picture 18 Enter a password. Type your preferred password into the "Password" text field.
How to Protect a Document Picture 18 Enter a password. Type your preferred password into the "Password" text field. -
 How to Protect a Document Picture 19 Re-enter your password. When the "Verify" text box appears, re-type your password into it. Your password entries must match each other.
How to Protect a Document Picture 19 Re-enter your password. When the "Verify" text box appears, re-type your password into it. Your password entries must match each other. -
 How to Protect a Document Picture 20 Click OK. It's at the bottom of the window. This will close the password window.
How to Protect a Document Picture 20 Click OK. It's at the bottom of the window. This will close the password window. -
 How to Protect a Document Picture 21 Save your changes. Press ⌘ Command+S to do so. Your PowerPoint presentation will now require a password in order to open.[3]
How to Protect a Document Picture 21 Save your changes. Press ⌘ Command+S to do so. Your PowerPoint presentation will now require a password in order to open.[3]- Your document will remain encrypted if you send it to someone, so they'll need to know the password in order to open the document.
Method 4 of 6:
Using Microsoft PowerPoint on Mac
-
 How to Protect a Document Picture 22 Open the PowerPoint document. Double-click the PowerPoint document that you want to password-protect.
How to Protect a Document Picture 22 Open the PowerPoint document. Double-click the PowerPoint document that you want to password-protect. -
 How to Protect a Document Picture 23 Click File. It's a menu item in the top-left corner of the screen. A drop-down menu will appear.
How to Protect a Document Picture 23 Click File. It's a menu item in the top-left corner of the screen. A drop-down menu will appear. -
 How to Protect a Document Picture 24 Click Passwords. This option is in the File drop-down menu. Doing so will open a new window.
How to Protect a Document Picture 24 Click Passwords. This option is in the File drop-down menu. Doing so will open a new window. -
 How to Protect a Document Picture 25 Check the "Encrypt this presentation and require a password to open" box. It's below the "Password to open" heading in the middle of the window.
How to Protect a Document Picture 25 Check the "Encrypt this presentation and require a password to open" box. It's below the "Password to open" heading in the middle of the window. -
 How to Protect a Document Picture 26 Enter a password. Type a password into the "New password" text box.
How to Protect a Document Picture 26 Enter a password. Type a password into the "New password" text box. -
 How to Protect a Document Picture 27 Re-enter the password. When the "Verify" text box appears, re-type your password into it.
How to Protect a Document Picture 27 Re-enter the password. When the "Verify" text box appears, re-type your password into it. -
 How to Protect a Document Picture 28 Click Set Password. This will confirm your password as long as both password entries match each other.
How to Protect a Document Picture 28 Click Set Password. This will confirm your password as long as both password entries match each other. -
 How to Protect a Document Picture 29 Click OK. It's at the bottom of the window. This will close the password window.
How to Protect a Document Picture 29 Click OK. It's at the bottom of the window. This will close the password window. -
 How to Protect a Document Picture 30 Save your changes. Press ⌘ Command+S to do so. Your spreadsheet will now require a password in order to open.[4]
How to Protect a Document Picture 30 Save your changes. Press ⌘ Command+S to do so. Your spreadsheet will now require a password in order to open.[4]- Your document will remain encrypted if you send it to someone, so they'll need to know the password in order to open the document.
Method 5 of 6:
Using Apple Products on Mac
-
 How to Protect a Document Picture 31 Open an iWork document. Double-click the iWork document that you want to protect to do so. Apple's iWork suite of software includes the following programs:[5]
How to Protect a Document Picture 31 Open an iWork document. Double-click the iWork document that you want to protect to do so. Apple's iWork suite of software includes the following programs:[5]- Pages - Used for rich text documents; similar to Microsoft Word.
- Numbers - Used for spreadsheets; similar to Microsoft Excel.
- Keynote - Used for slide presentations; similar to Microsoft PowerPoint.
-
 How to Protect a Document Picture 32 Click File. It's a menu item in the top-left corner of your Mac's screen. Clicking it will prompt a drop-down menu.
How to Protect a Document Picture 32 Click File. It's a menu item in the top-left corner of your Mac's screen. Clicking it will prompt a drop-down menu. -
 How to Protect a Document Picture 33 Click Set Password…. This option is near the bottom of the File drop-down menu. Doing so opens a pop-up window.[6]
How to Protect a Document Picture 33 Click Set Password…. This option is near the bottom of the File drop-down menu. Doing so opens a pop-up window.[6] -
 How to Protect a Document Picture 34 Enter a password. Type the password that you want to use into the "Password" text box at the top of the pop-up window.
How to Protect a Document Picture 34 Enter a password. Type the password that you want to use into the "Password" text box at the top of the pop-up window. -
 How to Protect a Document Picture 35 Re-enter the password. Re-type the password into the "Verify" text box. This will ensure that the password was correctly entered the first time.
How to Protect a Document Picture 35 Re-enter the password. Re-type the password into the "Verify" text box. This will ensure that the password was correctly entered the first time. -
 How to Protect a Document Picture 36 Add a hint if you like. If you want to use a hint for the password in case you forget it, type the hint into the "Password Hint" text box.
How to Protect a Document Picture 36 Add a hint if you like. If you want to use a hint for the password in case you forget it, type the hint into the "Password Hint" text box.- Do not use any part of the password in the hint.
-
 How to Protect a Document Picture 37 Turn off keychain if necessary. If you see a checkbox that says "Remember this password in my keychain" at the bottom of the window, make sure that the box is unchecked.
How to Protect a Document Picture 37 Turn off keychain if necessary. If you see a checkbox that says "Remember this password in my keychain" at the bottom of the window, make sure that the box is unchecked.- If your Mac has a Touch Bar, you'll see an "Open with Touch ID" checkbox as well. You can check or uncheck this option as you please.
-
 How to Protect a Document Picture 38 Click Set Password. It's a blue button at the bottom of the window. Doing so will lock the document with your selected password; when you try to open the document in the future, you'll be prompted to enter the password before you can proceed.
How to Protect a Document Picture 38 Click Set Password. It's a blue button at the bottom of the window. Doing so will lock the document with your selected password; when you try to open the document in the future, you'll be prompted to enter the password before you can proceed.- If you send the document to another Mac user, they'll also have to know the password in order to open the document.
Method 6 of 6:
Using SmallPDF for a PDF
-
 How to Protect a Document Picture 39 Open SmallPDF's protection page. Go to https://smallpdf.com/protect-pdf/ in your web browser. This website will allow you to add to your PDF a password that must be entered before the PDF can be opened.
How to Protect a Document Picture 39 Open SmallPDF's protection page. Go to https://smallpdf.com/protect-pdf/ in your web browser. This website will allow you to add to your PDF a password that must be entered before the PDF can be opened. -
 How to Protect a Document Picture 40 Click Choose file. It's a link in the middle of the page. Doing so will prompt your computer's File Explorer (Windows) or Finder (Mac) window to open.
How to Protect a Document Picture 40 Click Choose file. It's a link in the middle of the page. Doing so will prompt your computer's File Explorer (Windows) or Finder (Mac) window to open. -
 How to Protect a Document Picture 41 Select a PDF. Go to the location of the PDF that you want to password-protect, then click the PDF.
How to Protect a Document Picture 41 Select a PDF. Go to the location of the PDF that you want to password-protect, then click the PDF. -
 How to Protect a Document Picture 42 Click Open. It's in the bottom-right corner of the window. This will upload the PDF to the SmallPDF website.
How to Protect a Document Picture 42 Click Open. It's in the bottom-right corner of the window. This will upload the PDF to the SmallPDF website. -
 How to Protect a Document Picture 43 Enter a password. Type the password that you want to use into the "Choose your password" text field, then re-enter the password in the "Repeat your password" text field below it.
How to Protect a Document Picture 43 Enter a password. Type the password that you want to use into the "Choose your password" text field, then re-enter the password in the "Repeat your password" text field below it.- Your passwords must match each other in order for you to be able to continue.
-
 How to Protect a Document Picture 44 Click ENCRYPT PDF →. It's a red button below the password text fields. The password will be applied to your PDF.
How to Protect a Document Picture 44 Click ENCRYPT PDF →. It's a red button below the password text fields. The password will be applied to your PDF. -
 How to Protect a Document Picture 45 Click Download File Now. You'll see this button on the left side of the page. Clicking it prompts the PDF file to download into your computer's default downloads folder, though you may first have to select a save location and click Save depending on your browser.
How to Protect a Document Picture 45 Click Download File Now. You'll see this button on the left side of the page. Clicking it prompts the PDF file to download into your computer's default downloads folder, though you may first have to select a save location and click Save depending on your browser.
4 ★ | 1 Vote
You should read it
- How to Password Protect a Microsoft Word Document
- How to Add a Border to Word
- How to Change a Word Document to JPEG Format
- How to Convert a Doc File to a Docx File
- How to Unhide Rows in Excel
- How to Merge Documents in Microsoft Word
- Instructions for setting a password for a Word document
- How to Add a Graph to Microsoft Word
- How to Protect Folders With Passwords
- How to Password Protect Files on a Mac
- How to Crop a Picture in Word
- How to Insert Hyperlinks in Microsoft Excel
















































 How to Password Protect a Microsoft Word Document
How to Password Protect a Microsoft Word Document Word 2016 Complete Guide (Part 25): How to check and protect Word documents
Word 2016 Complete Guide (Part 25): How to check and protect Word documents How to Turn a Scanned Document Into Microsoft Word Document
How to Turn a Scanned Document Into Microsoft Word Document How to Password Protect PDF Files
How to Password Protect PDF Files What is the API Document and why is it important?
What is the API Document and why is it important? How to Protect a PDF File from Copying
How to Protect a PDF File from Copying