How to Recover an iTunes Password on PC or Mac
This wikiHow teaches you how to reset your iTunes account password when you're using a computer. You can either answer your Apple ID security questions or request a password reset email. Go to https://secure.store.apple.com/shop/account/...
Using a Password Reset Email
-
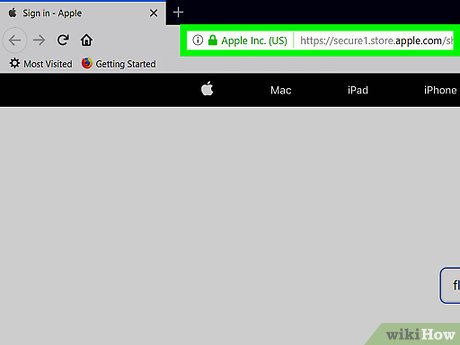 How to Recover an iTunes Password on PC or Mac Picture 1 Go to https://secure.store.apple.com/shop/account/setup/start in a web browser. You can reset your iTunes account password using this website.
How to Recover an iTunes Password on PC or Mac Picture 1 Go to https://secure.store.apple.com/shop/account/setup/start in a web browser. You can reset your iTunes account password using this website. -
 How to Recover an iTunes Password on PC or Mac Picture 2 Click Forgot Apple ID or password?. It's below the login fields.
How to Recover an iTunes Password on PC or Mac Picture 2 Click Forgot Apple ID or password?. It's below the login fields. -
 How to Recover an iTunes Password on PC or Mac Picture 3 Enter your email address. Use the address associated with your Apple ID/iTunes account.
How to Recover an iTunes Password on PC or Mac Picture 3 Enter your email address. Use the address associated with your Apple ID/iTunes account. -
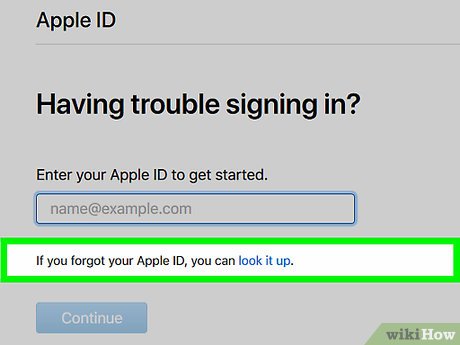 How to Recover an iTunes Password on PC or Mac Picture 4 Type the code from the image. This is just to prove you're not a robot.
How to Recover an iTunes Password on PC or Mac Picture 4 Type the code from the image. This is just to prove you're not a robot. -
 How to Recover an iTunes Password on PC or Mac Picture 5 Click Continue. It's at the bottom of the page.
How to Recover an iTunes Password on PC or Mac Picture 5 Click Continue. It's at the bottom of the page. -
 How to Recover an iTunes Password on PC or Mac Picture 6 Select I need to reset my password.
How to Recover an iTunes Password on PC or Mac Picture 6 Select I need to reset my password. -
 How to Recover an iTunes Password on PC or Mac Picture 7 Click Continue.
How to Recover an iTunes Password on PC or Mac Picture 7 Click Continue. -
 How to Recover an iTunes Password on PC or Mac Picture 8 Select Get an email. This option will send a password reset link to your email address.
How to Recover an iTunes Password on PC or Mac Picture 8 Select Get an email. This option will send a password reset link to your email address. -
 How to Recover an iTunes Password on PC or Mac Picture 9 Click Continue.
How to Recover an iTunes Password on PC or Mac Picture 9 Click Continue. -
 How to Recover an iTunes Password on PC or Mac Picture 10 Open the email message from Apple. The sender is 'appleid@id.apple.com.'
How to Recover an iTunes Password on PC or Mac Picture 10 Open the email message from Apple. The sender is 'appleid@id.apple.com.' -
 How to Recover an iTunes Password on PC or Mac Picture 11 Click Reset now in the message. This re-opens your web browser to the password reset page.
How to Recover an iTunes Password on PC or Mac Picture 11 Click Reset now in the message. This re-opens your web browser to the password reset page. -
 How to Recover an iTunes Password on PC or Mac Picture 12 Follow the on-screen instructions to reset your password. Once your password is reset, you can enter it in iTunes the next time you're prompted to do so.
How to Recover an iTunes Password on PC or Mac Picture 12 Follow the on-screen instructions to reset your password. Once your password is reset, you can enter it in iTunes the next time you're prompted to do so.
Answering Security Questions
-
 How to Recover an iTunes Password on PC or Mac Picture 13 Go to https://secure.store.apple.com/shop/account/setup/start in a web browser. You can reset your iTunes account password using this website.
How to Recover an iTunes Password on PC or Mac Picture 13 Go to https://secure.store.apple.com/shop/account/setup/start in a web browser. You can reset your iTunes account password using this website. -
 How to Recover an iTunes Password on PC or Mac Picture 14 Click Forgot Apple ID or password?. It's below the login fields.
How to Recover an iTunes Password on PC or Mac Picture 14 Click Forgot Apple ID or password?. It's below the login fields. -
 How to Recover an iTunes Password on PC or Mac Picture 15 Enter your email address. Use the address associated with your Apple ID/iTunes account.
How to Recover an iTunes Password on PC or Mac Picture 15 Enter your email address. Use the address associated with your Apple ID/iTunes account. -
 How to Recover an iTunes Password on PC or Mac Picture 16 Type the code from the image. This is just to prove you're not a robot.
How to Recover an iTunes Password on PC or Mac Picture 16 Type the code from the image. This is just to prove you're not a robot. -
 How to Recover an iTunes Password on PC or Mac Picture 17 Click Continue. It's at the bottom of the page.
How to Recover an iTunes Password on PC or Mac Picture 17 Click Continue. It's at the bottom of the page. -
 How to Recover an iTunes Password on PC or Mac Picture 18 Select I need to reset my password.
How to Recover an iTunes Password on PC or Mac Picture 18 Select I need to reset my password. -
 How to Recover an iTunes Password on PC or Mac Picture 19 Click Continue.
How to Recover an iTunes Password on PC or Mac Picture 19 Click Continue. -
 How to Recover an iTunes Password on PC or Mac Picture 20 Select Answer security questions. It's the second option. This selection allows you to answer the questions you configured when you first set up your Apple ID.
How to Recover an iTunes Password on PC or Mac Picture 20 Select Answer security questions. It's the second option. This selection allows you to answer the questions you configured when you first set up your Apple ID. -
 How to Recover an iTunes Password on PC or Mac Picture 21 Click Continue.
How to Recover an iTunes Password on PC or Mac Picture 21 Click Continue. -
 How to Recover an iTunes Password on PC or Mac Picture 22 Enter your birthday in 01/01/1990 format.
How to Recover an iTunes Password on PC or Mac Picture 22 Enter your birthday in 01/01/1990 format. -
 How to Recover an iTunes Password on PC or Mac Picture 23 Click Continue. Once your birthday is verified, two questions will appear.
How to Recover an iTunes Password on PC or Mac Picture 23 Click Continue. Once your birthday is verified, two questions will appear. -
 How to Recover an iTunes Password on PC or Mac Picture 24 Enter the answers for both questions.
How to Recover an iTunes Password on PC or Mac Picture 24 Enter the answers for both questions. -
 How to Recover an iTunes Password on PC or Mac Picture 25 Click Continue. As long as the answers are correct, you'll be redirected to the password reset page.
How to Recover an iTunes Password on PC or Mac Picture 25 Click Continue. As long as the answers are correct, you'll be redirected to the password reset page. -
 How to Recover an iTunes Password on PC or Mac Picture 26 Follow the on-screen instructions to reset your password. Once your password is reset, you can enter it in iTunes the next time you're prompted to do so.
How to Recover an iTunes Password on PC or Mac Picture 26 Follow the on-screen instructions to reset your password. Once your password is reset, you can enter it in iTunes the next time you're prompted to do so.
5 ★ | 1 Vote
You should read it
- How to Reset Your Apple ID
- How to Reset Admin Password on Mac OS X
- How to Change Your Apple ID Password
- How to Use a Password Reset Disk (Windows)
- Forgot your iCloud password and the fastest way to recover
- How to change Apple ID password?
- How to Reset a Windows 7 Password
- How to Reset a Lost Admin Password on Mac OS X
- Fix Apple ID error disabled
- How to reset Admin password on Windows with Sticky Keys
- How to Reset Administrator Password on Windows
- Steps to reset Apple TV, How to factory reset Apple TV




























 How to recover forgotten iCloud, iTunes, Apple ID passwords on iPhone and iPad
How to recover forgotten iCloud, iTunes, Apple ID passwords on iPhone and iPad Tips for recovering selected data for iPhone
Tips for recovering selected data for iPhone Recover, recover the Rar password with Winrar Password Cracker
Recover, recover the Rar password with Winrar Password Cracker Steps to recover Microsoft Teams password
Steps to recover Microsoft Teams password Recover Gmail password
Recover Gmail password Forgot Apple ID password, how to quickly recover Apple ID password
Forgot Apple ID password, how to quickly recover Apple ID password