How to Link Excel to PowerPoint
Part 1 of 2:
Opening the Files to Link
-
 Open the Excel file you wish to link with the PowerPoint presentation. Select Microsoft Excel from the Start menu to open it. Once you've launched Excel, you can either choose to open an existing Excel file or create a new one.
Open the Excel file you wish to link with the PowerPoint presentation. Select Microsoft Excel from the Start menu to open it. Once you've launched Excel, you can either choose to open an existing Excel file or create a new one.- If you choose to create a new document to link to a PowerPoint presentation, you need to save it first as an Excel file before you can do any kind of linking.
-
 Open the PowerPoint file you wish to have the Excel file linked to. Launch Microsoft PowerPoint by selecting it on from the start menu. Once it launches, you can either open an existing PowerPoint presentation or create a new one by clicking the File button on the upper-left corner of the menu bar.
Open the PowerPoint file you wish to have the Excel file linked to. Launch Microsoft PowerPoint by selecting it on from the start menu. Once it launches, you can either open an existing PowerPoint presentation or create a new one by clicking the File button on the upper-left corner of the menu bar.
Part 2 of 2:
Linking the Files
-
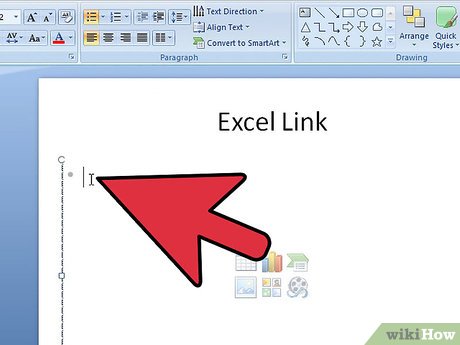 Choose where you want to insert the Excel file. On the PowerPoint presentation, click on the text field you want to insert an Excel file then click on the Insert tab on the upper-left section of the window to view the Insert toolbar.
Choose where you want to insert the Excel file. On the PowerPoint presentation, click on the text field you want to insert an Excel file then click on the Insert tab on the upper-left section of the window to view the Insert toolbar. -
 Click on the Object button. This will open a small window called Insert Object.
Click on the Object button. This will open a small window called Insert Object. -
 Click on the 'Create from file' radio button. This will allow you to insert an existing file to your PowerPoint presentation, in this case, the Excel document.
Click on the 'Create from file' radio button. This will allow you to insert an existing file to your PowerPoint presentation, in this case, the Excel document. -
 Select the file to insert. Still on the Insert Object window, click on the Browse button and use the Explorer to navigate to the location of the Excel file you want to link. Once you've found the file, select it and click Okay.
Select the file to insert. Still on the Insert Object window, click on the Browse button and use the Explorer to navigate to the location of the Excel file you want to link. Once you've found the file, select it and click Okay. -
 Check the Link option. Back on the Insert Object window, make sure that you check the Link option right beside the Browse button. By doing this, any changes made on the Excel file will be automatically reflected on the PowerPoint presentation.
Check the Link option. Back on the Insert Object window, make sure that you check the Link option right beside the Browse button. By doing this, any changes made on the Excel file will be automatically reflected on the PowerPoint presentation.- Click on Okay to finish inserting the file.
- The data table on your Excel file should now be displayed on the presentation slide. You can move it anywhere on the presentation and adjust its height and width by clicking and dragging its corner points across the slide.
-
 Make sure that the link works. Go back to Microsoft Excel and change any data in any of the cells. Once you've edited one of the cells, go back again to PowerPoint. The data on the Excel object on your presentation should reflect the same changes you made on the Excel file.
Make sure that the link works. Go back to Microsoft Excel and change any data in any of the cells. Once you've edited one of the cells, go back again to PowerPoint. The data on the Excel object on your presentation should reflect the same changes you made on the Excel file.
4 ★ | 1 Vote
You should read it
- How to insert videos into PowerPoint 2016
- How to insert a Word document into an Excel file
- How to insert PDF into Word and PowerPoint
- Insert Video file into Slide in PowerPoint
- MS PowerPoint 2007 - Lesson 8: Insert tables in PowerPoint
- How to insert images into Powerpoint 2016
- How to insert images below the word on PowerPoint
- Instructions for inserting checkmarks in PowerPoint
May be interested
- How to create Hyperlink to link spreadsheets in Excel
 when creating hyperlink on excel, we can link data tables together or access a new spreadsheet file quickly.
when creating hyperlink on excel, we can link data tables together or access a new spreadsheet file quickly. - Link to download Microsoft PowerPoint 2019
 microsoft powerpoint is part of microsoft's collection of business and productivity programs. this presentation software helps users to realize their ideas with its extensive features. it produces very impressive presentations to grab the attention of your viewers.
microsoft powerpoint is part of microsoft's collection of business and productivity programs. this presentation software helps users to realize their ideas with its extensive features. it produces very impressive presentations to grab the attention of your viewers. - How to create Hyperlink to link in Excel
 how to create hyperlink to link in excel. you can create links from excel files to another excel file, a sheet is right there in the excel file, you can even create links to a website on the internet, or to an email address.
how to create hyperlink to link in excel. you can create links from excel files to another excel file, a sheet is right there in the excel file, you can even create links to a website on the internet, or to an email address. - How to link data, connect data between 2 sheets in Excel
 in working with excel, sometimes you need to link data between 2 sheets in excel so that when the data on this sheet changes, the linked sheet will change as well. invite you to follow the article below to learn about how to link data, connect data between 2 sheets in excel.
in working with excel, sometimes you need to link data between 2 sheets in excel so that when the data on this sheet changes, the linked sheet will change as well. invite you to follow the article below to learn about how to link data, connect data between 2 sheets in excel. - How to disable Hyperlink in Excel
 when you want to copy a certain line of text in excel, you have hyperlink. if the link is contained, when we check the text, we will access the inserted web page. so how to do it?
when you want to copy a certain line of text in excel, you have hyperlink. if the link is contained, when we check the text, we will access the inserted web page. so how to do it? - Fix the error of not being able to link sheets in Excel super quickly
 fix the error of not being able to link sheets in excel super quickly. 4 ways to edit and instructions for editing link sheets in excel.
fix the error of not being able to link sheets in excel super quickly. 4 ways to edit and instructions for editing link sheets in excel. - How to turn off Update Link notification in Excel - File content from many different sources
 when excel files are taken from many different sources, you will often encounter an annoying message asking to update the link.
when excel files are taken from many different sources, you will often encounter an annoying message asking to update the link. - How to copy and paste data in PowerPoint
 copying and pasting data in powerpoint is not as simple as using ctrl+c and ctrl+v like in word or excel. moving slides between powerpoint files can be error-prone if not done correctly. here are detailed instructions to help you do it easily.
copying and pasting data in powerpoint is not as simple as using ctrl+c and ctrl+v like in word or excel. moving slides between powerpoint files can be error-prone if not done correctly. here are detailed instructions to help you do it easily. - Link Download Microsoft Excel Viewer 12.0.6611.1000
 microsoft excel viewer is a free program that allows you to view and print spreadsheet documents created in microsoft excel, without having to install the program on your pc.
microsoft excel viewer is a free program that allows you to view and print spreadsheet documents created in microsoft excel, without having to install the program on your pc. - Restore unsaved text in Word, Excel, PowerPoint
 sometimes when you are composing a computer to reboot or lose power, you may not be able to save your text in time. the following article details how to recover unsaved text in excel, word and powerpoint.
sometimes when you are composing a computer to reboot or lose power, you may not be able to save your text in time. the following article details how to recover unsaved text in excel, word and powerpoint.












 How to Update Microsoft Office on PC or Mac
How to Update Microsoft Office on PC or Mac How to Use Office 365
How to Use Office 365 How to Install Microsoft Office 2007
How to Install Microsoft Office 2007 How to Upgrade Microsoft Office
How to Upgrade Microsoft Office How to Import Excel Into Access
How to Import Excel Into Access How to Activate Microsoft Office 2010
How to Activate Microsoft Office 2010