How to Reset Admin Password on Mac OS X
Use Apple ID
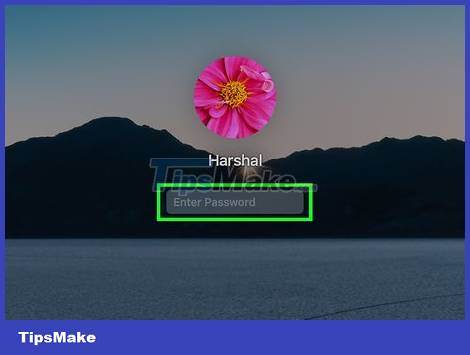
Try entering the wrong password three times. If you enabled this security feature when you initially set up your account, you can now use your Apple ID to reset your password. This method can only be used in cases where the above feature is already enabled.
If you have access to a Mac, you can enable this setting by clicking the Apple menu and choosing "System Preferences." Click the "Users & Groups" option and select your account. Click the lock button to open the setup options and then select "Allow user to reset password using Apple ID" (Allow users to reset password using Apple ID).
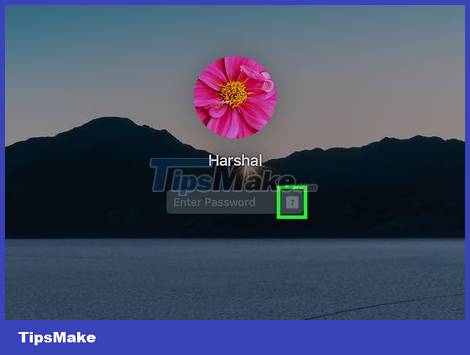
Click the link that appears to reset your password. This link will appear after you enter your password incorrectly three times. If the above option doesn't appear, the feature isn't enabled for your account and you'll have to use another method.
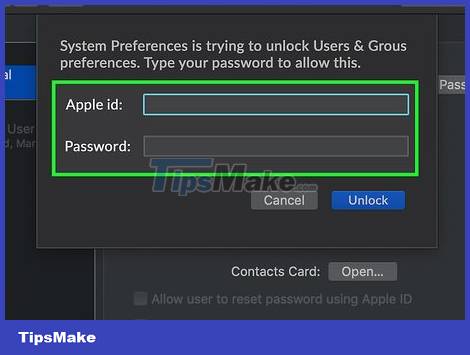
Enter your Apple ID password. To reset your admin password, you need to enter your Apple ID password. That's the Apple ID associated with your Mac user account.

Create a new admin password. After entering your Apple ID password, you will be asked to create a new administrative password. To do so, you need to enter your new password twice.

Use the new password after restarting the computer. After creating a new password, you will have to restart your computer. When your computer restarts, log in with the password you just created.

Generate a new keychain. After logging in with your new password, you will most likely be notified that you cannot access the keychain. That's because this keychain is only secured with the original admin password, and for safety reasons, you can't access it with the new password. You will have to generate a new keychain for the password.
Use Recovery Mode

Restart the computer. If you can't change your password using your Apple ID, you can use Recovery Mode. You need to access Recovery Mode while the computer is booting.

Press and hold . ⌘ Command+ R as soon as you hear the tone. Continue holding the keys until the loading bar appears. The Mac will start up in recovery mode. It may take a while for your computer to finish loading.

Click the "Utilities" menu in the toolbar at the top of the screen and select "Terminal."

Type . resetpassword and press ⏎ Return. The Reset Password utility will open.

Select your hard drive. If your Mac has multiple hard drives, you will have to select the drive on which the operating system is installed. Usually it's a "Macintosh HD" drive.

Select the user account for which you want to change the password. Use the drop-down menu to select your user account.

Create a new admin password by entering it twice.

Enter a password hint (optional). This hint will appear when you have difficulty logging in.

Click "Save" to save your new password. This password will take effect after you restart your computer.

Click the Apple menu and choose "OS X Utilities" → "Quit OS X Utilities". Choose to restart your computer when prompted. The computer will restart and your new password will take effect.

Log in with new password. After restarting your Mac, select your user account and sign in with your new password.
Use another admin account

Log in with a secondary admin account. With this method, the second account needs to be granted administrative rights and you must also know that account's administrative password.
If you are logged in with your account, log out and choose another admin account.

Click the Apple menu and select "System Preferences". The system setup menu will open.
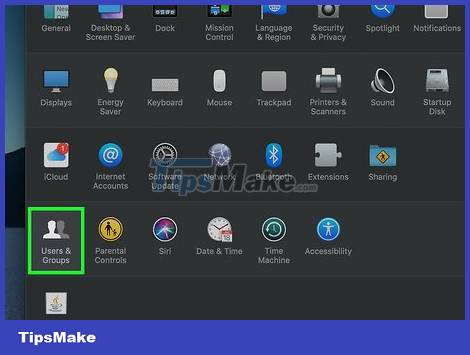
Select "Users & Groups". All users on the computer will be displayed.

Click the lock at the bottom of the window to change the Users & Groups settings. You will be asked to re-enter the administrator password for the account you are using.

Select the original account. This account is listed in the menu on the left. Options to set up your account will appear.

Click the "Reset Password" button to create a new password for your account.

Create a new admin password for the original account. Here, you will have to enter it twice to confirm the password. Click "Change Password" to save.

Log out and log in to the original account with the new password. Now, you can log in with the password you just created above.
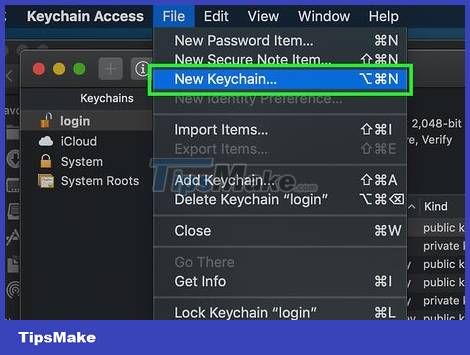
Generate a new keychain. When you log in with a new password, you will be asked to update your password or create a new keychain. Because you don't remember the old password to update, you will have to create a new keychain here.
Change when you know the password

Click the Apple menu and select "System Preferences". System setup options will be opened. This method only works if you know the old password. If you forget your password, use the other methods described in this article.

Select "Users & Groups" to change user settings on your computer.

Click the padlock in the lower left corner and enter the current password. At this point, you can proceed to change the settings.

Select your user account and press "Change Password". A new window allowing you to change your password will appear.

Enter the old password in the first field. This is the password you are using.
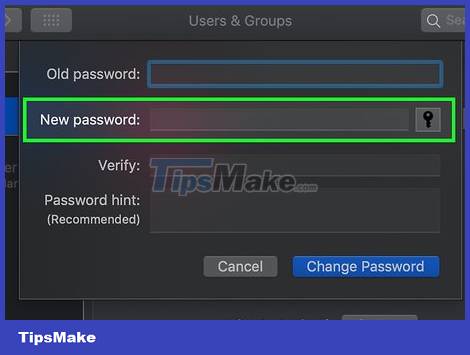
Create a new password. You will have to enter it twice to confirm. Click "Change Password" to save the new password.

Add a suggestion (optional). You can add a password hint: this hint will appear when you have trouble logging in. You should take this step to avoid the hassle of resetting your password if you forget it.

Start using your new password now. The new password will take effect immediately and you will have to use it every time you are asked to enter your password.
You should read it
- How to Reset a Lost Admin Password on Mac OS X
- How to Use a Password Reset Disk (Windows)
- How to Reset a Forgotten Password on Windows
- How to fix the error of creating Password Reset Disk on Windows
- How to use Password Reset Disk to reset Windows password?
- Fix some errors when using Password Reset Wizard
- How to reset the password for sudo in Debian
- How to retrieve a Tik Tok password when it is lost
May be interested
- How to fix lost Admin password error when logging into Windows
 forgetting your windows admin password means you can't uninstall software, make system changes, and perform other administrative tasks. let's learn more about how to fix lost admin password login error in windows 10, 8, 7 with tipsmake.
forgetting your windows admin password means you can't uninstall software, make system changes, and perform other administrative tasks. let's learn more about how to fix lost admin password login error in windows 10, 8, 7 with tipsmake. - How to reset the password for sudo in Debian
 the user password is changed in debian using the passwd command. in this article, tipsmake.com will explain how root users can change their own passwords on debian servers.
the user password is changed in debian using the passwd command. in this article, tipsmake.com will explain how root users can change their own passwords on debian servers. - How to retrieve a Tik Tok password when it is lost
 tik tok password can be retrieved via email or via phone number registered tik tok account, when users forget or lose the password tik tok.
tik tok password can be retrieved via email or via phone number registered tik tok account, when users forget or lose the password tik tok. - Top 5 easiest ways to reset Windows 10 computer password
 knowing simple and effective ways to reset your computer password will help you easily escape the nightmare of resetting your laptop when you forget your password.
knowing simple and effective ways to reset your computer password will help you easily escape the nightmare of resetting your laptop when you forget your password. - How to Reset a Windows 7 Password
 if you've forgotten your windows 7 password, you'll need to reset the password for your user account in order to log in. your windows 7 password can be reset by the network administrator if your computer resides on a domain, or can be...
if you've forgotten your windows 7 password, you'll need to reset the password for your user account in order to log in. your windows 7 password can be reset by the network administrator if your computer resides on a domain, or can be... - What is Admin? Admin Facebook, what is the website?
 so what are the main roles and responsibilities of the admin? many of you are still vague about them. to understand this work, please read the following article to learn more about the basic concepts and tasks of admin.
so what are the main roles and responsibilities of the admin? many of you are still vague about them. to understand this work, please read the following article to learn more about the basic concepts and tasks of admin. - Create Windows Password Reset Disk on Windows 7 with USB Flash Drive
 in the following article, the network administrator will guide you through the basic steps to create a password recovery tool - windows password reset disk with a usb drive on windows 7 operating system in case if you forget the login password. enter, you can still access your computer and create a new password.
in the following article, the network administrator will guide you through the basic steps to create a password recovery tool - windows password reset disk with a usb drive on windows 7 operating system in case if you forget the login password. enter, you can still access your computer and create a new password. - Ways to reset BIOS password or remove BIOS password
 clear the bios password, set the bios to default mode in case you forget the bios password, buy an old device without knowing the bios password, here are ways you can use it.
clear the bios password, set the bios to default mode in case you forget the bios password, buy an old device without knowing the bios password, here are ways you can use it. - How to Reset Router Password
 after resetting your router password, you will be able to log in and make the necessary changes or customizations. the only way to reset the router password is to restore factory settings by pressing the reset button right on the device.
after resetting your router password, you will be able to log in and make the necessary changes or customizations. the only way to reset the router password is to restore factory settings by pressing the reset button right on the device. - Instructions to reset Netflix account password
 when users forget their netflix account password, you need to reset the netflix account password to retrieve the password, then proceed to change the netflix password as you like.
when users forget their netflix account password, you need to reset the netflix account password to retrieve the password, then proceed to change the netflix password as you like.










 How to Set Multiple Photos as Wallpaper on Mac
How to Set Multiple Photos as Wallpaper on Mac How to Resize a Photo (on Mac)
How to Resize a Photo (on Mac) How to Rename MacBook
How to Rename MacBook How to Change IP Address on Mac
How to Change IP Address on Mac How to Import iTunes Playlists
How to Import iTunes Playlists How to Zoom in on Mac
How to Zoom in on Mac