How to Password Protect a Microsoft Word Document
Method 1 of 2:
On Windows
-
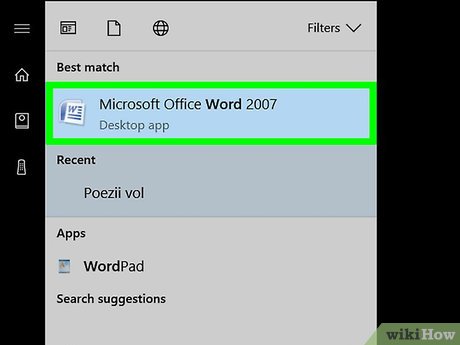 Open your Microsoft Word document. Double-click the Word document that you want to protect with a password. The document will open in Microsoft Word.
Open your Microsoft Word document. Double-click the Word document that you want to protect with a password. The document will open in Microsoft Word.- If you haven't yet created the document: open Microsoft Word, click Blank document, and create your document before continuing.
-
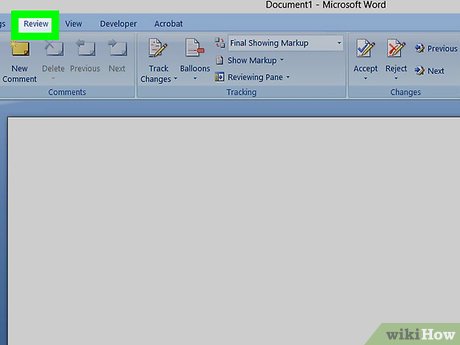 Click File. It's a tab in the upper-left corner of the Word window. Doing so will open the File menu.
Click File. It's a tab in the upper-left corner of the Word window. Doing so will open the File menu. -
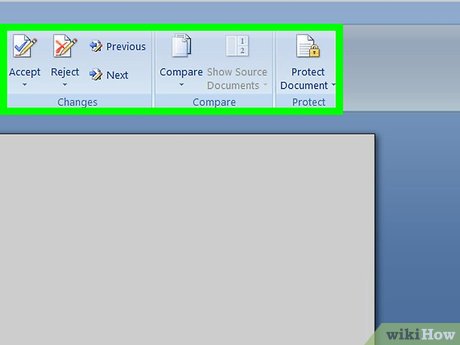 Click the Info tab. You'll find this at the top of the column of options that's on the far-left side of the window.
Click the Info tab. You'll find this at the top of the column of options that's on the far-left side of the window.- If nothing happens when you click Info, you're already on the Info tab.
-
 Click Protect Document. It's a lock icon below the document's name near the top of the page. A drop-down menu will appear.
Click Protect Document. It's a lock icon below the document's name near the top of the page. A drop-down menu will appear. -
 Click Encrypt with Password. This option is near the top of the drop-down menu. Clicking it prompts a window to open.
Click Encrypt with Password. This option is near the top of the drop-down menu. Clicking it prompts a window to open. -
 Enter a password. Type the password that you want to use into the "Password" text field in the middle of the window.
Enter a password. Type the password that you want to use into the "Password" text field in the middle of the window. -
 Click OK. It's at the bottom of the pop-up window.
Click OK. It's at the bottom of the pop-up window. -
 Re-enter the password, then click OK. This will confirm your password choice. Once you close the document, no one will be able to re-open it without typing in the password.
Re-enter the password, then click OK. This will confirm your password choice. Once you close the document, no one will be able to re-open it without typing in the password.- You can still delete the document without opening it or entering the password.
Method 2 of 2:
On Mac
-
 Open your Microsoft Word document. Double-click the Word document that you want to protect with a password. The document will open in Microsoft Word.
Open your Microsoft Word document. Double-click the Word document that you want to protect with a password. The document will open in Microsoft Word.- If you haven't yet created the document, open Microsoft Word and create your document before continuing.
-
 Click Review. This tab is at the top of the Microsoft Word window. Clicking Review prompts a toolbar to appear below the row of tabs at the top of the window.[1]
Click Review. This tab is at the top of the Microsoft Word window. Clicking Review prompts a toolbar to appear below the row of tabs at the top of the window.[1] -
 Click Protect Document. It's a lock-shaped icon on the far-right side of the toolbar. A pop-up window will appear.
Click Protect Document. It's a lock-shaped icon on the far-right side of the toolbar. A pop-up window will appear. -
 Enter a password. Type a password into the "Password" field at the top of the window. This will prevent people from being able to open the document without first entering the password.
Enter a password. Type a password into the "Password" field at the top of the window. This will prevent people from being able to open the document without first entering the password.- If you want to prevent people from modifying the document, type a password into the bottom text field on this window.
-
 Click OK. It's at the bottom of the pop-up window.
Click OK. It's at the bottom of the pop-up window. -
 Re-enter your password(s), then click OK. This will confirm your password choice. Once you close the document, no one will be able to re-open it without typing in the password.
Re-enter your password(s), then click OK. This will confirm your password choice. Once you close the document, no one will be able to re-open it without typing in the password.
4 ★ | 1 Vote
You should read it
- How to Change Your Apple ID Password
- How to Insert Symbols in an MS Word Document
- How to Change How Long Until a Mac Asks for Your Password
- How to Remove a Password on Windows
- How to Remove the 'Read Only' Status on MS Word Documents
- How to Turn a Scanned Document Into Microsoft Word Document
- How to Add Backgrounds in Word
- How to Add a Border to Word
May be interested
- How to Add a Graph to Microsoft Word
 this wikihow teaches you how to add a data chart to your microsoft word document. open a microsoft word document. to do so, you can double-click an existing word document, or you can open microsoft word and select your document from the...
this wikihow teaches you how to add a data chart to your microsoft word document. open a microsoft word document. to do so, you can double-click an existing word document, or you can open microsoft word and select your document from the... - How to Password Protect PDF Files
 today's tipsmake will show you how to lock a pdf document with a password to prevent others from opening the file without entering the correct password. there are several free online services to do this, or you can use the paid version of adobe acrobat pro (if available).
today's tipsmake will show you how to lock a pdf document with a password to prevent others from opening the file without entering the correct password. there are several free online services to do this, or you can use the paid version of adobe acrobat pro (if available). - How to Add a Comment in Microsoft Word
 this wikihow teaches you how to add a comment to a microsoft word document in a variety of ways. double-click a word document you wish to change. doing so will open the document in microsoft word.
this wikihow teaches you how to add a comment to a microsoft word document in a variety of ways. double-click a word document you wish to change. doing so will open the document in microsoft word. - Create Master Document in Word 2010 from many Word files
 have you ever edited a word document that included many pages? if so, everyone would easily realize that word manages such types of documents not really effective
have you ever edited a word document that included many pages? if so, everyone would easily realize that word manages such types of documents not really effective - How to Add a Border to Word
 this wikihow teaches you how to create a border around text, images, or pages in a microsoft word document. open your word document. double-click the word document to which you want to add borders. this will open the document in microsoft...
this wikihow teaches you how to create a border around text, images, or pages in a microsoft word document. open your word document. double-click the word document to which you want to add borders. this will open the document in microsoft... - Set password to protect and encrypt documents in Office 2013
 the password and document encryption feature in office 2013 is applicable for both word, excel and powerpoint and is very effective in protecting sensitive data despite extremely simple implementation. however, many people may be unfamiliar with these two great features. the article will show you how to create a password
the password and document encryption feature in office 2013 is applicable for both word, excel and powerpoint and is very effective in protecting sensitive data despite extremely simple implementation. however, many people may be unfamiliar with these two great features. the article will show you how to create a password - Tips for using Microsoft Word to edit essays faster
 want to edit assignments quickly? here are some helpful microsoft word tips to speed up the editing process and save time.
want to edit assignments quickly? here are some helpful microsoft word tips to speed up the editing process and save time. - How to Redline a Document in Microsoft Word
 'redlining' is a form of editing in which red ink is used to indicate removal or addition of text in microsoft word. you can redline a microsoft word document by using microsoft word's built-in 'track changes' feature, or you can manually...
'redlining' is a form of editing in which red ink is used to indicate removal or addition of text in microsoft word. you can redline a microsoft word document by using microsoft word's built-in 'track changes' feature, or you can manually... - How to Insert Symbols in an MS Word Document
 this wikihow teaches you how to place a symbol, such as the copyright symbol or the division sign, in a microsoft word document. you can do this in microsoft word for both windows and mac. open microsoft word document. double-click a...
this wikihow teaches you how to place a symbol, such as the copyright symbol or the division sign, in a microsoft word document. you can do this in microsoft word for both windows and mac. open microsoft word document. double-click a... - How to Remove 'Read Only' Attribute on MS Word Files
 this article shows you how to remove 'read only' mode, which does not allow editing on microsoft word documents. although you cannot remove the read-only mode of a secured word document without knowing the password, you can easily copy the word document content into a new word file.
this article shows you how to remove 'read only' mode, which does not allow editing on microsoft word documents. although you cannot remove the read-only mode of a secured word document without knowing the password, you can easily copy the word document content into a new word file.
















 Top 5 best website attacks monitoring services Deface 2020
Top 5 best website attacks monitoring services Deface 2020 Is it safe when your ISP uses a router as a hotspot?
Is it safe when your ISP uses a router as a hotspot? How to check your identity has been stolen yet?
How to check your identity has been stolen yet? Discover the difference between symmetric and asymmetric encryption
Discover the difference between symmetric and asymmetric encryption How to protect yourself from unethical or illegal espionage
How to protect yourself from unethical or illegal espionage Learn about Tails - An operating system that helps protect privacy
Learn about Tails - An operating system that helps protect privacy