How to Install Microsoft Office 2007
Microsoft Office 2007 offers a suite of desktop applications for personal and business use, including apps that allow you to send email and create documents, spreadsheets, presentations, and more. Microsoft Office 2007 can be installed...
Part 1 of 2:
Installing Microsoft Office 2007
-
 Insert the Microsoft Office 2007 setup disk into the disk drive on your computer. The Setup Wizard will automatically display on-screen after a few moments.
Insert the Microsoft Office 2007 setup disk into the disk drive on your computer. The Setup Wizard will automatically display on-screen after a few moments.- Click on 'Start,' select 'Run,' then type 'D:setup.exe' to launch the setup wizard if it fails to automatically display on-screen.
- If you do not have an Office 2007 setup disk, navigate to Office Setup at https://setup.office.com/ and proceed with the following steps.
-
 Enter your 25-character Product Key, then click 'Continue.' Your Office 2007 Product Key can be found inside your product package or in your purchase confirmation email.[1]
Enter your 25-character Product Key, then click 'Continue.' Your Office 2007 Product Key can be found inside your product package or in your purchase confirmation email.[1] -
 Read and accept the Microsoft Software License Terms, then click 'Continue.'
Read and accept the Microsoft Software License Terms, then click 'Continue.' -
 Select either 'Upgrade' or 'Custom,' depending on your preferred type of installation. If you want Office 2007 to replace an earlier version of Office, select 'Upgrade.' If you want to keep your existing version of Office installed on your computer, select 'Custom.'
Select either 'Upgrade' or 'Custom,' depending on your preferred type of installation. If you want Office 2007 to replace an earlier version of Office, select 'Upgrade.' If you want to keep your existing version of Office installed on your computer, select 'Custom.'- If you select 'Custom,' click the radio button next to 'Keep all previous versions,' then click on the 'Installation Options' tab and select 'Run all from My Computer.' The setup wizard will then proceed with installation.
-
 Wait for Office 2007 to install on your computer. The installation process takes between 15 and 30 minutes to complete.
Wait for Office 2007 to install on your computer. The installation process takes between 15 and 30 minutes to complete. -
 Click on 'Close' when the setup wizard informs you Office 2007 was successfully installed.
Click on 'Close' when the setup wizard informs you Office 2007 was successfully installed. -
 Launch an Office 2007 product from your desktop or its saved location. The Microsoft Office Activation Wizard will display on-screen so you can activate your new software.
Launch an Office 2007 product from your desktop or its saved location. The Microsoft Office Activation Wizard will display on-screen so you can activate your new software. -
 Select the option to activate the software over the Internet, then click 'Next.'
Select the option to activate the software over the Internet, then click 'Next.' -
 Click on 'Close' when Office 2007 informs you of successful activation, then click 'OK.' Your Office suite is now ready for use.
Click on 'Close' when Office 2007 informs you of successful activation, then click 'OK.' Your Office suite is now ready for use.
Part 2 of 2:
Troubleshooting Setup
-
 Disable all browser add-ons and extensions if you experience difficulty with trying to install Office 2007. Some browser add-ons and extensions have been shown to interfere with the installation of Microsoft Office.
Disable all browser add-ons and extensions if you experience difficulty with trying to install Office 2007. Some browser add-ons and extensions have been shown to interfere with the installation of Microsoft Office. -
 Delete temporary Internet files if clicking on the 'Install' button fails to install Office 2007. Deleting Internet files can free up space on your machine and resolve conflicting security issues.
Delete temporary Internet files if clicking on the 'Install' button fails to install Office 2007. Deleting Internet files can free up space on your machine and resolve conflicting security issues. -
 Try disabling your antivirus software if Office 2007 takes longer than 30 minutes to install. Some antivirus programs can interfere with the installation of Office 2007, or wrongly detect the program as a virus.
Try disabling your antivirus software if Office 2007 takes longer than 30 minutes to install. Some antivirus programs can interfere with the installation of Office 2007, or wrongly detect the program as a virus. -
 Stop all other installations and restart your computer if you receive an error saying Office cannot be installed because another installation is in progress. Restarting your computer will end all other processes so you can proceed with installation.[2]
Stop all other installations and restart your computer if you receive an error saying Office cannot be installed because another installation is in progress. Restarting your computer will end all other processes so you can proceed with installation.[2]
4 ★ | 2 Vote
You should read it
- How to set up WordPress for local development in Linux
- Some settings for Microsoft Office help you be more productive
- What is Microsoft Office Click-to-Run Service? Can it be disabled?
- Instructions for installing and using Office 2016
- How to prevent the Office Click to Run service from running in the background
- Download and install or reinstall Office 365, Office 2016, Office 2013 on your computer
- How to Use Microsoft Office on PC or Mac
- How to Upgrade Microsoft Office
- How to Create an Office 365 Account on PC or Mac
- How to Update Microsoft Office on PC or Mac
- Tips for setting up Wi-Fi networks useful
- Fix Outlook and Office 365 errors with just one click

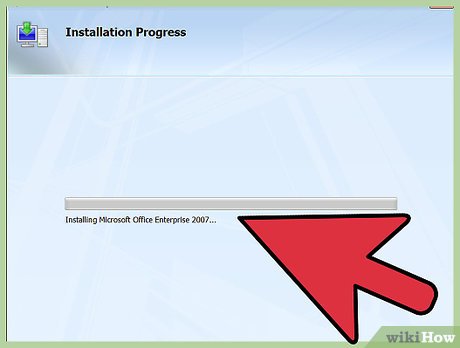














 How to Install Microsoft Office
How to Install Microsoft Office How to Install Microsoft Office
How to Install Microsoft Office How to Use Office 365
How to Use Office 365 How to Upgrade Microsoft Office
How to Upgrade Microsoft Office How to download Microsoft Office version completely free?
How to download Microsoft Office version completely free? How to Download Microsoft Office for Mac
How to Download Microsoft Office for Mac