How to Recover Corrupt Excel Files
Edit files

You need to make sure you are using a Windows computer. We can only edit Excel files on Windows version of Excel.
If you are using a Mac computer, try the other methods mentioned in the article.
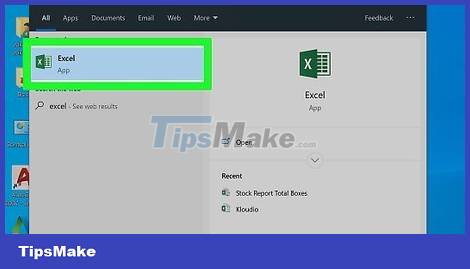
Open Excel. The application has an icon with a green frame with a white "X".
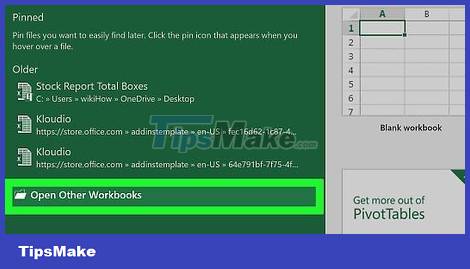
Click Open Other Workbooks . This option is next to the folder icon in the lower left corner of the window.
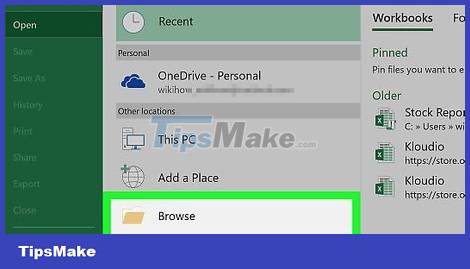
Click Browse . This folder image option is in the middle of the page. The File Explorer window will open.

Select Excel file. Access the folder containing the corrupted Excel file, then click to select the file.

Click the down-arrow "Menu" icon to the right of the Open button . A drop-down menu will appear.

Click Open and Repair… (Open and repair). This option is at the bottom of the drop-down menu.
If the Open and Repair. option is greyed out, make sure the Excel file is selected and try again. If it still doesn't work, you can't edit this file.

Click Repair when the pop-up window appears. Windows will begin trying to repair the file.
If you don't see this option, click Extract Data , then click Convert to Values or Recover Formulas . Any salvageable data will be restored.

Wait for the file to open. It will take a few minutes if the Excel file is large.
If the file still won't open, go back and click Extract Data instead of Repair when asked.

Save the file. After the edited file opens, press Ctrl+ S, double-click This PC , select a save location, enter a name for the file, and then click Save .
You must choose a name different from the previously corrupted Excel file name.
Change file type on Windows

You need to understand why the file type is important. Occasionally, an Excel document created on a computer or an older version of Excel may become unstable when you use it on the new version; Similarly, Excel documents can be saved in many different file formats. By changing the Excel file format to "xlsx" (or "xls" with older programs), you can fix the problem.

Open Start . Click the Windows icon in the lower left corner of the screen.

Open File Explorer. Click the folder icon in the bottom left of the Start window.

Click the View tab. This option is at the top of the File Explorer window. A toolbar will appear immediately below.

Check the "File name extensions" box. This option is in the "Show/hide" section of the toolbar. This allows you to see the extension at the end of file names, including Excel documents.

Select Excel file. Go to the folder containing the Excel document you want to restore, then click the file to select it.

Click Home . This tab is located in the upper left of the File Explorer window. A toolbar will appear.

Click Rename . This option is in the "Organize" section of the toolbar. After you click Rename , the name of the Excel file will be highlighted.

Change file type. Replace the suffix after the file name with xlsxthen press ↵ Enter.
For example, if the document name is "Spreadsheet1.docx", you would change it to "Spreadsheet1.xlsx".
If the file extension is originally "xlsx", try replacing it with "xls" or "html".

Click Yes when asked. This will confirm and change the file extension.

Try opening the file. Double click the file to open it. If the file opens in Excel (or in a web browser if you choose the "html" extension), the file has been fully restored.
If you choose the "html" extension, you can convert a web page into an Excel document by dragging the html file onto the Excel icon and then saving the opened document as a new "xlsx" file.
If the file still doesn't open, try restoring a temporary backup on Windows.
Change file types on Mac

You need to understand why the file type is important. Occasionally, an Excel document created on a computer or an older version of Excel may become unstable when you use it on the new version; Similarly, Excel documents can be saved in many different file formats. By changing the Excel file format to "xlsx" (or "xls" with older programs), you can fix the problem.

Open Finder. Click the blue face-shaped app icon in your Mac's Dock.

Select Excel file. Go to the folder containing the Excel document you want to restore, then click the file to select it.

Click File . This menu item is located in the upper left corner of your Mac computer screen. A drop-down menu will appear.

Click Get Info . This option is in the File drop-down menu . A window will pop up.

Expand the "Name & Extension" section if necessary. If you don't see any file names or extensions under this section, click the triangle to the left of the "Name & Extension" heading to see the file names and extensions.

Change file type. Replace the suffix after the file name with xlsxthen press ⏎ Return.
For example, if the document name is "Spreadsheet1.docx", you would change it to "Spreadsheet1.xlsx".
If the file extension is originally "xlsx", try replacing it with "xls" or "html".

Click Use .xlsx when asked. This will confirm and change the file extension.

Try opening the file. Double click the file to open it. If the file opens in Excel (or in a web browser if you choose the "html" extension), the file has been fully restored.
If you choose the "html" extension, you can convert a web page into an Excel document by dragging the html file onto the Excel icon and then saving the opened document as a new "xlsx" file.
If the file still won't open, try restoring a temporary save on your Mac.
Restore temporary backup on Windows

You need to understand the limitations of the method. Like most Microsoft Office products, Excel automatically saves a recovery version of the file, meaning you can partially restore a damaged version of an Excel document. However, Excel doesn't always save these files on time, and you won't be able to restore the entire document this way.

Open Start . Click the Windows icon in the lower left corner of the screen.

Type this pcto find the "This PC" program on your computer.

Click This PC . This computer icon is at the top of the Start window. The This PC window will open.

Double-click your computer's hard drive. This is usually the "OS (C:)" option under the "Devices and drives" heading in the middle of the page.

Double-click the "Users" folder in the middle of your hard drive's folder.

Double-click the user folder. This folder is partially or completely labeled by the user name on the computer.

Double-click the "AppData" folder. Look for the folder in the "A" section near the top of the window.
If you cannot find this folder, you can click on the View tab , check the "Hidden items" box in the "Show/hide" section to make the "AppData" folder appear.

Double-click the "Local" folder near the top.

Scroll down to the "M" section and double-click the "Microsoft" folder.

Double-click the "Office" folder located in the "O" section of the Microsoft folder.

Double-click the "UnsavedFiles" folder. It's near the top of the window.

Select Excel file. Find the Excel file icon with the same name as the corrupted Excel document, then click to select it.
If you don't see any files in this folder, the recovered version of the Excel document has not been saved.

Change the Excel file extension. To proceed, you:
Click View
Check the "File name extensions" box.
Click Home
Click Rename
Replace the extension .tmpwith.xlsx
Press ↵ Enter.
Click Yes when asked.

Open the Excel file. Double click to open the Excel file you just renamed.

Save the file. After the restored file opens, press Ctrl+ S, double-click This PC , select a save location, enter a file name and then click Save .
You must choose a name different from the previously corrupted Excel file name.
Restore temporary backups on Mac

You need to understand the limitations of the method. Like most Microsoft Office products, Excel automatically saves a recovery version of the file, meaning you can partially restore a damaged version of an Excel document. However, Excel doesn't always save these files on time, and you won't be able to restore the entire document this way.

Click Go . This menu item is at the top of the screen. A drop-down menu will appear.
If you don't see the Go menu item , first open Finder or click on your desktop for the option to appear.

Hold down the key ⌥ Option. The Library folder will then appear in the Go drop-down menu .

Click Library from the Go drop-down menu . The hidden Library folder will appear.

Open the "Containers" folder. Double-click the "Containers" folder located in the "C" section of the Library folder.

Click the search bar in the top right of the window.

Find the Microsoft Excel folder. Type com.microsoft.Exceland press ⏎ Return.

Click the Containers tab to the right of the "Search:" heading near the top of the Finder window.

Double-click the "com.microsoft.Excel" folder to open it.

Open the "Data" folder.

Open the "Library" folder.

Open the "Preferences" folder. Scroll down to find it if you don't see this folder.

Open the "AutoRecovery" folder. A list of automatically saved versions of the Excel file will appear.

Find temporary versions of Excel files. The temporary version of the Excel file will contain part or all of the file name in the title.
If you can't find a temporary version of your Excel file, the document hasn't been backed up.

Click to select the Excel file.

Click File in the upper left corner of your Mac screen. A drop-down menu will appear.

Select Open With . This option is near the top of the File drop-down menu . A menu will pop up.

Click Excel in the pop-up menu. A temporary version of the Excel document opens in Excel.
The interim version may not include some recent changes in the original Excel document.

Save document. Press ⌘ Command+ S, then enter a file name, select a save location in the "Where" menu, and then click Save .
You should read it
- How to repair or restore corrupted PDF files
- Corrupted Excel file and the most effective way to recover Excel files!
- How to recover a corrupted or lost Word 2016 document
- Recover and repair corrupted Word files - Repair Doc files
- How to recover a corrupted zip file with ZIP Repair from DiskInternals
- Repair, decompress, restore data in corrupted rar archives, errors in 3 ways - 99% success
- The recover command in Windows
- How to retrieve unsaved Excel files, restore unsaved Excel files
May be interested
- How to Corrupt a Word File
 this wikihow teaches you how to corrupt a microsoft word document so it cannot be opened. go to https://corrupt-a-file.net in a web browser. corrupt-a-file is a free tool that will corrupt any document you upload.
this wikihow teaches you how to corrupt a microsoft word document so it cannot be opened. go to https://corrupt-a-file.net in a web browser. corrupt-a-file is a free tool that will corrupt any document you upload. - How to Fix Corrupt Memory Card
 in this article tipsmake will show you how to recover photos and data from a damaged memory card. there are also instructions here on how to reformat the memory card if it can be repaired and used again.
in this article tipsmake will show you how to recover photos and data from a damaged memory card. there are also instructions here on how to reformat the memory card if it can be repaired and used again. - How to install Word and Excel Password Recovery Wizard to recover Word, Excel password
 word and excel password recovery wizard is a useful tool to help recover forgotten passwords of word and excel files. with a friendly interface, the software supports quick password recovery, suitable for both individual and business users.
word and excel password recovery wizard is a useful tool to help recover forgotten passwords of word and excel files. with a friendly interface, the software supports quick password recovery, suitable for both individual and business users. - How to recover overwritten files on your computer
 the way to recover overwritten files on your computer is very simple, helping you get back overwritten files easily. if you close the word file but forgot to save it or the word file disappeared because the computer suddenly turned off, then try this method to recover.
the way to recover overwritten files on your computer is very simple, helping you get back overwritten files easily. if you close the word file but forgot to save it or the word file disappeared because the computer suddenly turned off, then try this method to recover. - Instructions to recover lost data using Recover My Files software
 guide to recover lost data with recover my files software, recovery my file is the most widely used data recovery software today.
guide to recover lost data with recover my files software, recovery my file is the most widely used data recovery software today. - 4 ways to recover files from Recycle Bin in Windows 10
 windows temporarily stores deleted files and folders in the recycle bin so that they can be restored or permanently deleted.
windows temporarily stores deleted files and folders in the recycle bin so that they can be restored or permanently deleted. - How to use Foremost to recover deleted files in Linux
 foremost is designed to diagnose your hard drive in order to recover any files you have deleted. this article provides a tutorial on how to use the foremost tool.
foremost is designed to diagnose your hard drive in order to recover any files you have deleted. this article provides a tutorial on how to use the foremost tool. - Recover deleted Sheet in Excel
 when you delete sheet in excel, it seems that the undo keyboard shortcut has no effect. so how to recover deleted sheet in excel?
when you delete sheet in excel, it seems that the undo keyboard shortcut has no effect. so how to recover deleted sheet in excel? - How to Recover Accidentally Deleted Files in OS X
 this wikihow teaches you how to look for and potentially recover files that you have deleted on your mac computer. the first thing you should do is check your mac's trash can for deleted files. if your files aren't there, you can try...
this wikihow teaches you how to look for and potentially recover files that you have deleted on your mac computer. the first thing you should do is check your mac's trash can for deleted files. if your files aren't there, you can try... - 10 Best Tools to Repair Corrupted Windows Files
 corrupt files can be a big problem, especially if one of those files is an important project at work or school. various tools can help you in these cases.
corrupt files can be a big problem, especially if one of those files is an important project at work or school. various tools can help you in these cases.










 How to Edit Text in Word
How to Edit Text in Word How to Type Symbols on Mac
How to Type Symbols on Mac How to Reduce Powerpoint File Size
How to Reduce Powerpoint File Size How to Reduce Excel File Size
How to Reduce Excel File Size How to Double Line Spacing on Word
How to Double Line Spacing on Word How to Crop a Picture in Word
How to Crop a Picture in Word