How to Select All on Mac
Use keyboard shortcuts
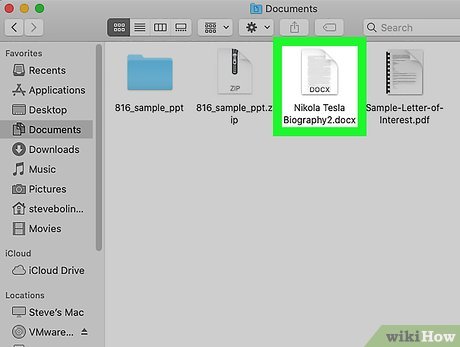
Determine the items to select. These items can be in a document, web page, or even a folder in your Mac's Finder.
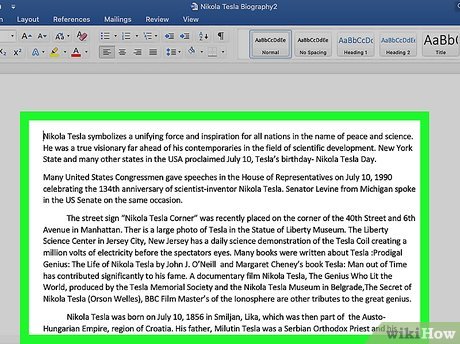
Click anywhere on the window. Place the cursor in the window containing the text, image, or file you want to select, then click.
Press ⌘and Aat the same time. The ⌘ key is located on both sides of the spacebar. Everything in the active window will be highlighted. You can now move, delete, copy, or cut highlighted items at the same time.
Or, you can click Edit or View in the menu bar at the top of the screen, then select Select All.
Use mouse or trackpad
Select the entire file displayed as an icon. Open the finder window and expand it all the way so you can see all the data located in the given folder.
Place the mouse pointer in the upper left corner of the folder. You need to make sure that the mouse pointer is over empty space in the folder and not over any individual files.
Click and drag the mouse pointer to the lower right corner of the screen. All files, folders and images in between will be selected.
Select all files displayed as a list. Open a window or app with its contents displayed in list view.
Click the first file or item in the list.
Hold down the shift key .
Click the item at the bottom of the list.
The entire list between the first and last item will be selected and highlighted.
Now you can perform actions (move, copy, cut, delete, etc.) on the entire file at once.
You should read it
- How to enable Smart Select on Galaxy S8 / S8 Plus
- SELECT command in SQL Server
- How to choose default microphone on Windows 10
- How to Select All
- How to select multiple files at once on Mac
- How to choose GPU for each application on Windows 10
- Fix Reboot and Select Proper Boot Device in Windows
- How to Select Cells and Ranges in Excel Visual Basic
- Select blocks of text and manipulate blocks in Word
- How to choose a database in MS SQL Server
- How to select the default boot operating system in Windows 10
- How to choose all the same colors in Photoshop
Maybe you are interested
Top 3 best 8K TVs in 2020 Facebook and Google invest in Gojek to boost online payment Collection of beautiful wallpapers, beautiful wallpapers with many themes for computers and laptops Invite to download 200 Full HD themes wallpapers for your computer Access Modifier for class in C ++ How to use 'Hey Siri' on an old Mac
