How to choose default microphone on Windows 10
With so many options, here's how to tell Windows which microphone to use by default.
You can set a default microphone in some applications
Before you begin, it's worth noting that in some apps (such as Zoom) you can choose your microphone device in the app and that will work independently of your system's audio settings. Windows.
You can also specify which microphone you want to use on an app-by-app basis using the hidden menu in Settings. But if you want to set the default microphone system-wide, follow the steps below. Any app that uses Windows' default microphone - which is the default option for most apps - will use this microphone.
How to choose the default microphone using Settings
You can easily choose your default microphone in Settings. First, open Settings by clicking on the Start menu and selecting the gear icon on the left. You can also press Windows + I for quick opening.
Alternatively, you can also right-click on the speaker icon in the system tray on the right side of the taskbar and choose Open Sound Settings . Windows will open the Sound Settings screen .
In the Settings window , click System.
On the System screen , click Sound from the sidebar menu.
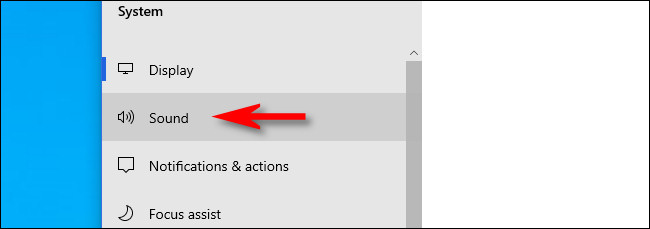 Click Sound from the sidebar menu
Click Sound from the sidebar menu
Scroll down to the Input section on the Sound screen . In the drop-down menu labeled Choose your input device , choose the microphone you want to use as your default device.
 Select microphone as default device
Select microphone as default device
After you have selected a device from the drop-down menu, Windows will use that device as your default microphone. Then just close Settings.
How to choose the default microphone using Control Panel
You can also set your default microphone using the classic Control Panel. You can access it using the speaker icon in the system tray, located on the far side of the taskbar opposite the Start menu.
Right-click the speaker icon in the system tray and select Sounds from the pop-up menu.

In the Sound window that appears, click the Recording tab .

Next, you will see a list of recording devices recognized by the system, including the microphone. Select the microphone you want to use as default from the list and click the Set Default button .

Then the microphone you have selected will have a green check mark next to it in the list, indicating that the microphone is set as the default recording device. The list will also include the words Default Device .
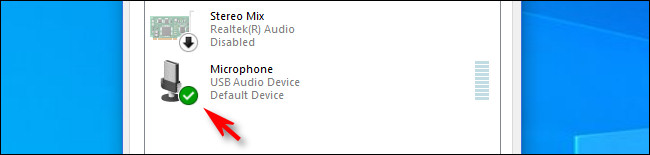 The microphone you selected will have a green check mark next to it
The microphone you selected will have a green check mark next to it
Click OK and the Sound window will close. If you need to change back to your default microphone, just select Sounds from the speaker icon in the system tray.
You should read it
- How to test the Windows 10 microphone
- Steps to install microphone on Windows 10
- How to Adjust Microphone Sensitivity on Android, iOS, Mac and Windows
- How to enable microphone in Windows 10
- Instructions for setting up and installing Microphone on computer
- Instructions for checking Microphone, Headphone on Windows 7
- Karaoke karaoke microphone of any kind, should buy the most today?
- Steps to install and update microphone driver Windows 10
May be interested
- How to test the microphone on Windows 11
 there is a useful way to check an audio input device and its operating status in the windows settings app.
there is a useful way to check an audio input device and its operating status in the windows settings app. - How to increase the microphone volume in Windows 10
 if you find that people often complain about not being able to hear your voice during meetings, then the culprit is most likely due to the volume of the microphone pc. fortunately, it's easy to increase the microphone volume in windows 10.
if you find that people often complain about not being able to hear your voice during meetings, then the culprit is most likely due to the volume of the microphone pc. fortunately, it's easy to increase the microphone volume in windows 10. - How to view applications using microphone on Windows 10
 have you ever wondered what applications on your computer are using your microphone? a new feature of windows 2019 update will answer you that question.
have you ever wondered what applications on your computer are using your microphone? a new feature of windows 2019 update will answer you that question. - 7 ways to fix Windows not detecting microphone error
 windows gets a lot of updates, however, things can still go wrong. for example, your computer may not detect the microphone even if it is plugged in.
windows gets a lot of updates, however, things can still go wrong. for example, your computer may not detect the microphone even if it is plugged in. - How to fix system settings that have muted your microphone
 while using the computer, you certainly cannot avoid unwanted problems, such as when you plug in the microphone but cannot hear sound on windows. therefore, the article below will introduce to you the simplest way to fix the microphone muted system installation error on windows 11 and windows 10/7/8.
while using the computer, you certainly cannot avoid unwanted problems, such as when you plug in the microphone but cannot hear sound on windows. therefore, the article below will introduce to you the simplest way to fix the microphone muted system installation error on windows 11 and windows 10/7/8. - Steps to install and update microphone driver Windows 10
 in the past, microphones were not so common, but now things are different. in this day and age, microphones have become an important accessory. nowadays, people use microphones to connect with friends, record audio, voice recognition.
in the past, microphones were not so common, but now things are different. in this day and age, microphones have become an important accessory. nowadays, people use microphones to connect with friends, record audio, voice recognition. - The most detailed omnidirectional microphone review from A to Z
 omnidirectional microphone is also known as omnidirectional microphone, a type of microphone that can pick up sound from all directions. the top choice of users.
omnidirectional microphone is also known as omnidirectional microphone, a type of microphone that can pick up sound from all directions. the top choice of users. - How to amplify Microphone volume on Windows
 how to amplify microphone volume on windows operating system? how to record / record to get louder, better sound quality ..
how to amplify microphone volume on windows operating system? how to record / record to get louder, better sound quality .. - Top 5 best genuine online meeting microphones
 hacom would like to share how to choose the best online meeting line and microphone for the highest quality meeting room on the vietnamese market today.
hacom would like to share how to choose the best online meeting line and microphone for the highest quality meeting room on the vietnamese market today. - Karaoke karaoke microphone of any kind, should buy the most today?
 karaoke microphone with bluetooth speaker which is good, sure, beautiful design? learn about this type of mic and the notes to buy a good product, bring fun moments of entertainment, especially when tet is approaching!
karaoke microphone with bluetooth speaker which is good, sure, beautiful design? learn about this type of mic and the notes to buy a good product, bring fun moments of entertainment, especially when tet is approaching!










 How to enable / disable Security and Maintenance notifications in Windows 10
How to enable / disable Security and Maintenance notifications in Windows 10 Learn Pktmon: Windows 10's built-in network monitoring tool
Learn Pktmon: Windows 10's built-in network monitoring tool Try Disk Usage, a new tool to analyze hard drive space on Windows 10
Try Disk Usage, a new tool to analyze hard drive space on Windows 10 How to check if Modern Standby is connected or disconnected in Windows 10
How to check if Modern Standby is connected or disconnected in Windows 10 How to batch delete files on Windows 10
How to batch delete files on Windows 10 How to clean and recover space on C drive Windows 10
How to clean and recover space on C drive Windows 10