Fix Reboot and Select Proper Boot Device in Windows
What is the Reboot and Select Proper Boot Device Error?
The Reboot and Select Proper Boot Device error is your computer's way of telling you that it cannot find the operating system.
During the boot process, the system BIOS / UEFI will find the hard drive that the operating system is using. It then boots up the operating system and takes you to the Windows 10 login screen.
If the BIOS doesn't recognize where the operating system is, it won't load.
The Reboot and Select Proper Boot Device error can be caused by a number of reasons:
- Corrupted BIOS / UEFI settings
- The hard drive is damaged
- Bootloader is corrupted
- Damaged hardware
This is not the only cause, but the source of the Reboot and Select Proper Boot Device error is often related to one of these areas.
So how can you fix the Reboot and Select Proper Boot Device error?
How to fix Reboot and Select Proper Boot Device
1. Check connection
The first thing to check is the connection between the hard drive (or SSD) and the motherboard inside the computer. If the hard drive fails to communicate with the motherboard correctly or has been completely disconnected, the operating system will not load.
Examining the inside of the computer case seems a bit complicated. You must remove the cover, then check for disconnected cables.
While opening your computer, you should take this opportunity to clean your computer.
2. Select wrong drive in BIOS / UEFI
If the hard drive is properly connected to the motherboard, you will have to try a different fix. The next step is to check if BIOS / UEFI has recognized the hard drive and the system boot order. From here, you can understand if the hard drive was the first thing the computer looked for when trying to load the operating system or if something replaced it.
To check this you will have to enter the BIOS.
Step 1: During the boot process, you must press the BIOS / UEFI access key. The specific keys will vary between computers, but commonly used keys include F2, F10, DEL, and ESC.
Step 2: After the BIOS loads, look for a menu or tab named Boot or similar. Check a menu named Boot Device Priority, Boot Option Order or similar. The name will vary depending on the different motherboard manufacturer and the BIOS being used, but the menu contents are the same.
Step 3: In the device preferences menu, you need to check two things. First, check if the hard drive is on the list. If it's there, that's a good sign. The second thing to check is its launch location. The hard drive containing the operating system must be the first to load and therefore must be Boot Option 1 or equivalent BIOS. Make sure the operating system hard drive is in the first boot position.
Now, save the BIOS settings, then reboot the system. After the system reboots, the operating system will load properly.
3. Windows Startup Repair
If there are no problems with the BIOS and boot order, you can try two other solutions.
Windows Startup Repair from Advanced Options
Use Windows' built-in Startup Repair. Windows Startup Repair will automatically repair your startup problems - but only when it runs.
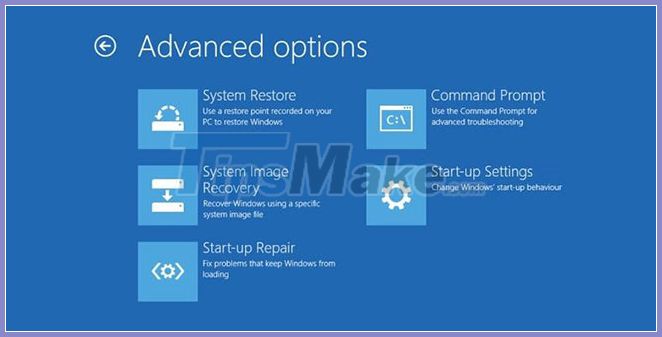
When Windows has booting problems, it will automatically launch Startup Repair. When this happens:
Step 1: The Advanced boot options menu will open.
Step 2: Go to Troubleshoot> Advanced Options> Startup Repair.
Step 3: You will have to enter your password, then the Startup Repair process will begin.
The Startup Repair process may take a while to complete, but it should fix the bootable device error.
Fix boot errors with Command Prompt and Windows installation media
If the advanced boot options don't open automatically, you can still access it using Windows 10 installation media. It's a USB or a disc with Windows 10 on it. If you don't have Windows 10 on your USB or disc, see instructions on how to create Windows 10 installation media, then go back to the next section of the tutorial.
Once you have the media to install Windows 10, you can force your system to load the installation process.
You can repair the boot process manually using the bootrec.exe tool.
Step 1: Insert the media to install Windows 10, then turn on the computer.
Step 2: Press F2, F10, F12 or ESC to enter the system boot menu. Here are some common keys, but may vary by system.
Step 3: The Install Now button will appear. At this point, press Shift + F10 to open Command Prompt.
Step 4: Now, you have to enter the following commands in order, press Enter each time:
exe / fixmbr bootrec.exe / fixboot bootrec.exe / rebuildbcd
Once the process is complete, you can restart your computer, remove the Windows 10 installation media and boot as you normally would.
Export and rebuild the Master Boot Record
If none of these fixes worked, there's a third one you can try. Microsoft recommends exporting and rebuilding the BCD repository (where your boot data is stored). You will have to enter the Command Prompt using the Windows 10 installation media, following the steps in the previous section.
When you get to the Command Prompt, you have to enter the following commands in order:
bcdedit / export c: bcdbackup c: cd boot attrib bcd -s -h -r ren c: bootbcd bcd.old bootrec.exe / rebuildbcd
The export and rebuild process will correct the Reboot and Select Proper Boot Device error.
4. Set the active partition
While you are using Command Prompt through Windows 10 installation media, there is another fix that you can try. Windows DiskPart is an integrated system tool that you can use to manage your hard drive and drive partitions. In this case, you can make sure your operating system hard drive is working.
Once again, enter the Command Prompt using the Windows 10 installation media, following the steps in the previous section. Once Command Prompt opens, complete the following process:
Step 1: Enter diskpart to enter Diskpart tool.
Step 2: Now, enter the drive list to see the list of drives on the machine. You need to find out which drive contains your operating system. The drive letter for the operating system is usually C.
Step 3: When you find the correct drive, enter disk X (where X is the corresponding drive number).
Step 4: Enter list partition to list the partitions on the drive. You need to select the system partition containing the bootloader (bit of code that starts the operating system). In our case, select partition 1 will be imported.
Step 5: Now, enter active to mark the system partition as active.

Reboot the system and you should no longer get the Reboot and Select Proper Boot Device error.
You should read it
- How to set up BIOS to boot from USB / CD / DVD, external hard drive
- How to select the default boot operating system in Windows 10
- How to fix Boot device not found error
- New 'hot start' method on iPhone 8 when the device hangs
- What is hard reboot?
- How different are Reboot and Reset?
- Instructions for quick fix of 'Inaccessible Boot Device' error on Windows 10/8/7 and Windows Vista
- What is NVRAM? Should I reset NVRAM on Mac?
May be interested
- Edit the Boot.ini file in Windows XP
 windows xp has just been updated but after restarting, there is an error message invalid boot.ini or windows could not start because the following file is missing or corrupt: windowssystem32hall.dll, what will you do? do you want to re-select the first boot-up operating system in your multi-operating system?
windows xp has just been updated but after restarting, there is an error message invalid boot.ini or windows could not start because the following file is missing or corrupt: windowssystem32hall.dll, what will you do? do you want to re-select the first boot-up operating system in your multi-operating system? - Create dual-boot menu after installing Windows XP parallel Vista / 7
 the dual-boot menu is the interface that appears during boot to select the version of windows you want to use in case the computer installs multiple operating systems. the following article will show you how to create a dual-boot menu in case of installing windows xp with windows vista / 7.
the dual-boot menu is the interface that appears during boot to select the version of windows you want to use in case the computer installs multiple operating systems. the following article will show you how to create a dual-boot menu in case of installing windows xp with windows vista / 7. - How to implement Clean Boot on Windows 10/8/7
 clean boot state is used to diagnose and fix problems on windows. if your computer cannot start normally or if during the boot process you receive an error message, then you might consider performing a clean boot.
clean boot state is used to diagnose and fix problems on windows. if your computer cannot start normally or if during the boot process you receive an error message, then you might consider performing a clean boot. - How to Access Data of a Password Protected User in Windows XP in Case the PC Fails to Boot
 you may come across a situation in which your windows xp pc fails to reboot, and the most accepted solution to that problem is to re-format the hard disk. before formatting, you should backup your files. if your computer is password...
you may come across a situation in which your windows xp pc fails to reboot, and the most accepted solution to that problem is to re-format the hard disk. before formatting, you should backup your files. if your computer is password... - How to Fix Boot Loop Problems in Windows
 after starting your windows device, you may sometimes experience an infinite boot loop issue (also known as an 'infinite boot loop' error).
after starting your windows device, you may sometimes experience an infinite boot loop issue (also known as an 'infinite boot loop' error). - Fix Windows settings reset to default on reboot
 windows settings get reset on reboot for some reason. the most common cause is a change in the user profile, due to a system update or user action.
windows settings get reset on reboot for some reason. the most common cause is a change in the user profile, due to a system update or user action. - How to create DOS Boot CD
 a boot disk is a combination of programs and a dos command is compressed in a removable data storage device.
a boot disk is a combination of programs and a dos command is compressed in a removable data storage device. - Windows 10 won't boot? Here are 10 steps to fix Windows 10 not starting
 you just upgraded or installed windows 10 operating system and when you try to start your computer, you discover that windows 10 is not booting?
you just upgraded or installed windows 10 operating system and when you try to start your computer, you discover that windows 10 is not booting? - Windows 11 will likely not require a reboot for security updates
 perhaps many of us feel uncomfortable with the fact that windows 10 and 11 often require a system reboot to install available updates.
perhaps many of us feel uncomfortable with the fact that windows 10 and 11 often require a system reboot to install available updates. - Fix 'The current BIOS setting do not fully support the boot device' in Windows 10
 in today's article, tipsmake.com will show you how to resolve the 'the current bios setting do not fully support the boot device' error that you may encounter on your windows 10 computer.
in today's article, tipsmake.com will show you how to resolve the 'the current bios setting do not fully support the boot device' error that you may encounter on your windows 10 computer.










 9 reasons why your computer is not responding and how to fix it
9 reasons why your computer is not responding and how to fix it Fix BSOD Dxgkrnl.sys error in Windows 10
Fix BSOD Dxgkrnl.sys error in Windows 10 How to fix BSOD Memory Management error
How to fix BSOD Memory Management error Fix 'Something went wrong, Try to reopen Settings later' error on Windows 10
Fix 'Something went wrong, Try to reopen Settings later' error on Windows 10 Fix 'The Username or Password is Incorrect' error every time Windows 10 reboots
Fix 'The Username or Password is Incorrect' error every time Windows 10 reboots 20 ways to fix computer sound loss error on Windows 10
20 ways to fix computer sound loss error on Windows 10