Select blocks of text and manipulate blocks in Word
The following article will guide you in detail how to Select text blocks and manipulate blocks in Word.
To change the text display mode, do the following:
1. Select the text block.
1.1 Choose a block as 1 word.
To select a word, double-click the desired word.

1. 2 Select a block as a paragraph.
There are many ways for you to choose a block of text:
Method 1: Move the mouse close to the margins of the text when the mouse cursor displays an arrow pointing to the text line -> move the mouse to select the block.
Method 2: Place the mouse cursor at the beginning of the block -> hold down the left mouse button and move the mouse to the end of the block.
Selected blocks and a different colored area with the text not selected:

2. Operations on the block.
2.1 Copy the block.
- Select the block to copy -> right-click the block to select Copy:

- Move the mouse to the position where you want to paste -> Right-click and choose Paste:
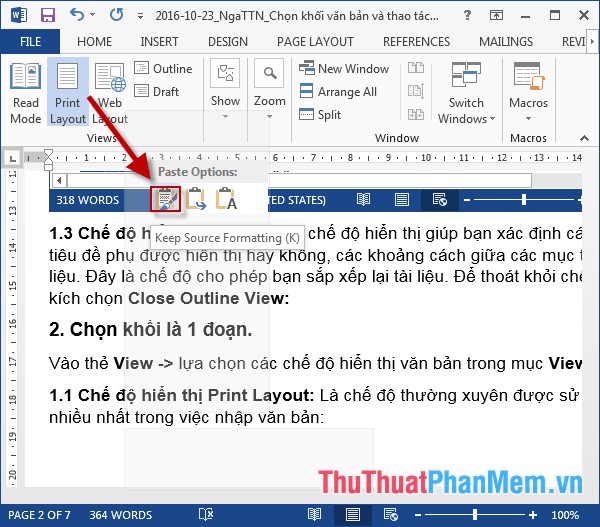
2.2 Cut and move block to another location.
- Right click the block to be cut -> Cut:

- Move the mouse to the position where you want to paste -> right-click and choose Paste:

3. Delete the block.
Select the block to be deleted -> press the Delete button on the keyboard.
In addition to the above, you can use the quick Copy, Paste, Cut icons available on the toolbar:

- Or use the key combination Ctrl + C, Ctrl + V, Ctrl + X.
The above is a detailed guide on how to select blocks and manipulate blocks in Word.
Good luck!
You should read it
- How to use Spike to copy and paste text blocks in Word
- How to Add a Bookmark in Microsoft Word
- Admire the robot model can transform itself as Transformer
- How to use StopAd blocking ads on Windows
- How to Download, Install, and Use Code::Blocks
- Google Chrome will block unsafe downloads on HTTPS websites
- 10 advanced techniques using MS Word
- Google will block its services on non-certified devices
May be interested
- Text display mode in Word
 instructions on how to change the display of text in word. in the process of working with text, the display mode helps you a lot in observing and reading data. to change the text display mode, do the following.
instructions on how to change the display of text in word. in the process of working with text, the display mode helps you a lot in observing and reading data. to change the text display mode, do the following. - Format paragraphs in Word
 instructions for formatting paragraphs in word. to format the text, follow these steps: step 1: highlight the text you need to format - go to the home tab - paragraph - click the arrow.
instructions for formatting paragraphs in word. to format the text, follow these steps: step 1: highlight the text you need to format - go to the home tab - paragraph - click the arrow. - Format column text in Word
 instructions for formatting text columns in word. there are 2 ways to format text columns in word. method 1: divide the column first and draft the text later. - go to page layout - columns tab - select the number of columns to divide, excel 2013 supports 1 number of split column formats you just need.
instructions for formatting text columns in word. there are 2 ways to format text columns in word. method 1: divide the column first and draft the text later. - go to page layout - columns tab - select the number of columns to divide, excel 2013 supports 1 number of split column formats you just need. - Summary of tips, good Excel tips for accounting people
 excel is the most popular and powerful calculator. especially for accountants who often work with excel spreadsheets, grasping and mastering tips in excel helps you achieve the highest efficiency. posts below huh
excel is the most popular and powerful calculator. especially for accountants who often work with excel spreadsheets, grasping and mastering tips in excel helps you achieve the highest efficiency. posts below huh - Diagonal lines in a cell in Excel
 instructions on how to diagonal lines in a cell (excel) help you present the table quickly and beautifully. to create diagonal lines, just right-click the cell you want to create a diagonal - select format cells: the dialog box appears, select the border tab - click the icon.
instructions on how to diagonal lines in a cell (excel) help you present the table quickly and beautifully. to create diagonal lines, just right-click the cell you want to create a diagonal - select format cells: the dialog box appears, select the border tab - click the icon. - Create a quick access key in the Quick Access section in Excel
 the quick access toolbar provides quick access to excel's built-in features like undo, create new files, save files, etc. the following article shows how to create a quick access key in the quick access section in excel.
the quick access toolbar provides quick access to excel's built-in features like undo, create new files, save files, etc. the following article shows how to create a quick access key in the quick access section in excel.


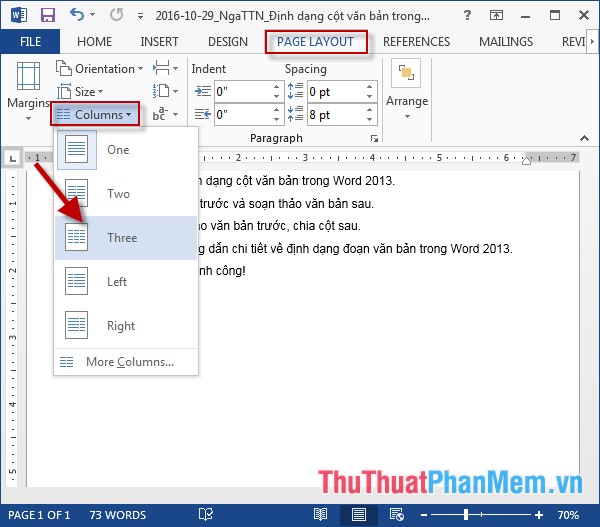

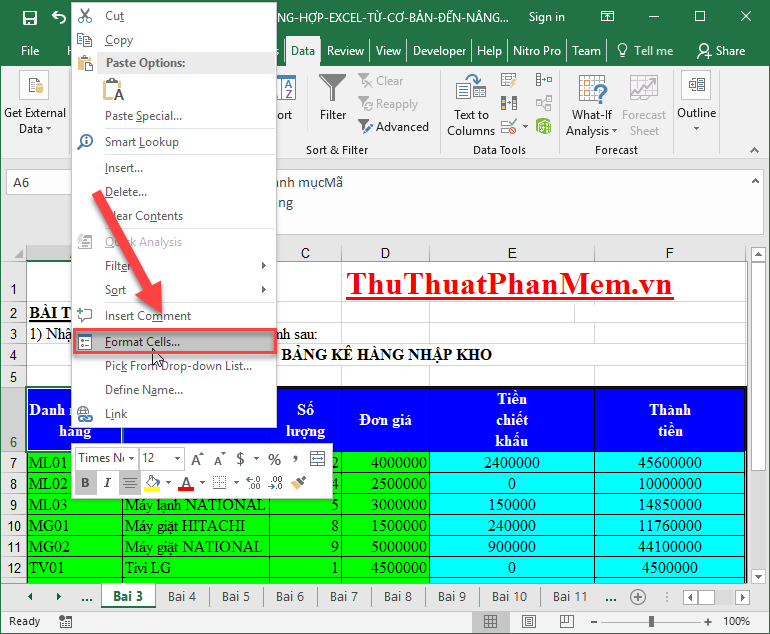

 Operations with blocks in Excel
Operations with blocks in Excel How to use Spike to copy and paste text blocks in Word
How to use Spike to copy and paste text blocks in Word How to Add a Bookmark in Microsoft Word
How to Add a Bookmark in Microsoft Word Control formatting when pasting text in Word
Control formatting when pasting text in Word Useful Word tips you should not miss
Useful Word tips you should not miss