How to Select All
Method 1 of 4:
On Windows
-
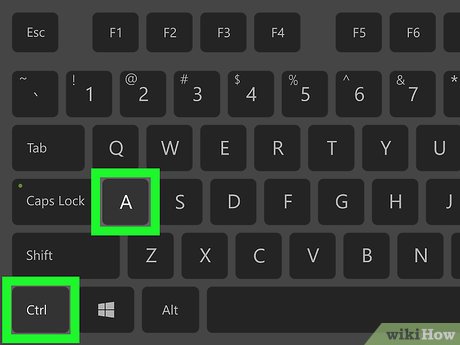 Use the keyboard shortcut. On any screen, window, or page on your computer, you can select every selectable item by pressing a couple of keys at the same time:
Use the keyboard shortcut. On any screen, window, or page on your computer, you can select every selectable item by pressing a couple of keys at the same time:- Click the window or page that you want to select.
- Press Ctrl and A at the same time.
-
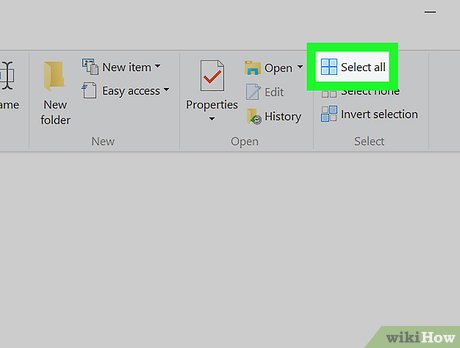 Use the Windows Explorer. If you're in a File Explorer window (e.g., your documents or This PC), you can use the menu items in the upper-left side of the window to select all:
Use the Windows Explorer. If you're in a File Explorer window (e.g., your documents or This PC), you can use the menu items in the upper-left side of the window to select all:- Click a folder whose contents you want to select on the left side of the window.
- Click Home in the upper-left corner of the window.
- Click Select all in the "Select" section of the toolbar at the top of the window.
-
 Use the right-click menu. If your mouse has a right button, you can right-click most text or web pages to prompt the right-click drop-down menu and then click Select All.
Use the right-click menu. If your mouse has a right button, you can right-click most text or web pages to prompt the right-click drop-down menu and then click Select All.- If you don't have a right mouse button, use two fingers on your mouse's trackpad button or tap the trackpad with two fingers to bring up the drop-down menu.
Method 2 of 4:
On Mac
-
 Use the keyboard shortcut. On any screen, window, or page on your computer, you can select every selectable item by pressing a couple of keys at the same time:
Use the keyboard shortcut. On any screen, window, or page on your computer, you can select every selectable item by pressing a couple of keys at the same time:- Click the window or page that you want to select.
- Press ⌘ Command and A at the same time.
-
 Use the Edit menu. To do so, open a page on which you want to select items, then click Edit in the upper-left side of the screen and click Select all in the drop-down menu.
Use the Edit menu. To do so, open a page on which you want to select items, then click Edit in the upper-left side of the screen and click Select all in the drop-down menu.- If Select all is greyed out, you can't use select all on the current page.
Method 3 of 4:
On iPhone
-
 Open a writing app. You can't use "Select All" on a regular iPhone screen (e.g., inside of the Settings app or on the Home Screen), but you can select all text on a Notes or Word app page.
Open a writing app. You can't use "Select All" on a regular iPhone screen (e.g., inside of the Settings app or on the Home Screen), but you can select all text on a Notes or Word app page.- This will also work for your writing in the Messages app.
-
 Tap the page. This will place your cursor on the page.
Tap the page. This will place your cursor on the page. -
 Tap and hold a piece of text. A pop-up magnifier will appear after a moment.
Tap and hold a piece of text. A pop-up magnifier will appear after a moment. -
 Release your finger. Once the magnifier appears, you can release your finger; at this point, a pop-up bar will appear above the text.
Release your finger. Once the magnifier appears, you can release your finger; at this point, a pop-up bar will appear above the text. -
 Tap Select All. It's in the pop-up bar. Doing so will select all text on the page.
Tap Select All. It's in the pop-up bar. Doing so will select all text on the page.
Method 4 of 4:
On Android
-
 Open an app with a text field. You can only use the "Select All" feature for your own writing.
Open an app with a text field. You can only use the "Select All" feature for your own writing.- For example, you might open a Word document.
-
 Tap the text field. This will place your cursor in the text field.
Tap the text field. This will place your cursor in the text field. -
 Tap and hold the text you want to select. After a moment, a menu will appear at the top of the screen (or above the text).
Tap and hold the text you want to select. After a moment, a menu will appear at the top of the screen (or above the text). -
 Tap Select all. It's at the top of the screen. This will select all of the text on the page.
Tap Select all. It's at the top of the screen. This will select all of the text on the page.- In some cases, the Select all button will resemble four squares arranged into one big square.
- Some apps will have different contextual versions of Select all.
4.5 ★ | 2 Vote
You should read it
May be interested
- How to choose a database in MS SQL Server
 you can select the database to manipulate in one of the ways below.
you can select the database to manipulate in one of the ways below. - How to select the default boot operating system in Windows 10
 if there are multiple operating systems installed on your pc, you will have 30 seconds by default to select the operating system to boot. this article will show you how to choose the default operating system that runs automatically after the time expires in windows 10.
if there are multiple operating systems installed on your pc, you will have 30 seconds by default to select the operating system to boot. this article will show you how to choose the default operating system that runs automatically after the time expires in windows 10. - How to choose all the same colors in Photoshop
 photoshop's select tool is quite powerful and has a number of ai features, which help users make smart choices such as selecting only the subject of the image or a specific area of the image. you can use photoshop's select tool to select all pixels of a specific color in the image, making it easy to make changes.
photoshop's select tool is quite powerful and has a number of ai features, which help users make smart choices such as selecting only the subject of the image or a specific area of the image. you can use photoshop's select tool to select all pixels of a specific color in the image, making it easy to make changes. - 4 ways to select multiple files on Mac
 macos lets you select a large number of files or photos at once on your mac, so you can move, copy, or delete several items quickly.
macos lets you select a large number of files or photos at once on your mac, so you can move, copy, or delete several items quickly. - SELECT TOP command in SQL Server
 in sql server, the select top command is used to retrieve records from one or more tables in sql server and limit the number of return records based on a fixed value or percentage.
in sql server, the select top command is used to retrieve records from one or more tables in sql server and limit the number of return records based on a fixed value or percentage. - SELECT INTO command in SQL Server
 the article guides using select into command in sql server with syntax and examples.
the article guides using select into command in sql server with syntax and examples. - Select loop in Shell
 the select loop provides an easy way to create a numbered menu from which the user can select. it is useful when you want to ask the user to select one or more items from a list of options.
the select loop provides an easy way to create a numbered menu from which the user can select. it is useful when you want to ask the user to select one or more items from a list of options. - How to Build a Page Using JSN Pagebuilder
 one of the main obstacles in building a joomla website, is getting through long lines of code. luckily, jsn pagebuilder can help. all you have to do is select and customize from various types of elements pre-provided by the extensions. jsn...
one of the main obstacles in building a joomla website, is getting through long lines of code. luckily, jsn pagebuilder can help. all you have to do is select and customize from various types of elements pre-provided by the extensions. jsn... - How to smooth edges in Photoshop
 photoshop cc 2018 will help with this with the improved select and mask feature. this is how select and mask can help quickly select and smooth the edges of a selection in photoshop.
photoshop cc 2018 will help with this with the improved select and mask feature. this is how select and mask can help quickly select and smooth the edges of a selection in photoshop. - How to Watermark Your Images with Zoner Photo Studio Pro 16
 want to share your images, but would like to be sure people know who took them? if that's the case, watermarking is your solution. from the manager tab, select the images that you want to watermark.
want to share your images, but would like to be sure people know who took them? if that's the case, watermarking is your solution. from the manager tab, select the images that you want to watermark.




















 How to Copy and Paste a Link
How to Copy and Paste a Link How to Shut Down or Restart Another Computer Using CMD
How to Shut Down or Restart Another Computer Using CMD How to Change a File Extension
How to Change a File Extension How to Open XML
How to Open XML How to Copy and Paste
How to Copy and Paste How to Make a Zip File
How to Make a Zip File