How to choose all the same colors in Photoshop
Photoshop's Select tool is quite powerful and has a number of AI features, which help users make smart choices such as selecting only the subject of the image or a specific area of the image. You can use Photoshop's Select tool to select all pixels of a specific color in the image, making it easy to make changes.
- 10 common problems in Photoshop and basic remedies
- How to combine photos in Photoshop from 2 different images
- How to sharpen images in Photoshop in 2 ways
How to choose all the same colors in Photoshop
Open the image and in the menu, click Select> Color Range .
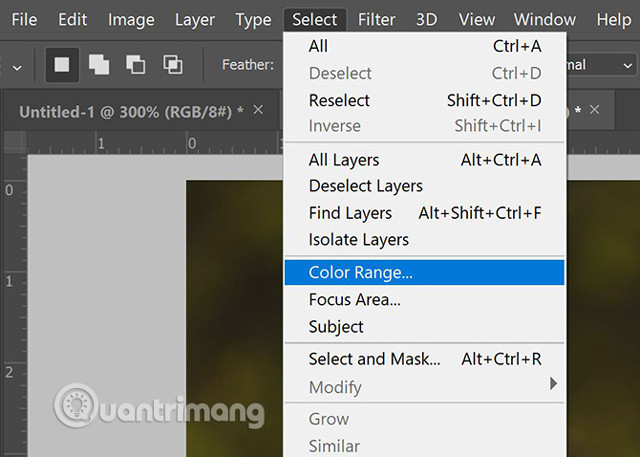 How to choose all the same colors in Photoshop Picture 1
How to choose all the same colors in Photoshop Picture 1
In the control panel that opens, you have two ways to choose the color. You can use the Eyedropper tool to select a color by clicking anywhere on the image and Photoshop automatically selects all the same colors in that pixel.
 How to choose all the same colors in Photoshop Picture 2
How to choose all the same colors in Photoshop Picture 2
If you want a little more nuance, click the Eyedropper tool with the plus icon next to it. This allows you to make many choices. For example, you can select all golden shades in a photo or select more than one color if you like.
If you see a color or nuance that you don't want to select, click on the Eyedropper tool with a minus sign next to it and click on what you want to delete from your selection.
You can fine-tune your selection by dragging the slider in Fuzziness . Drag the closer to the left of the slider, the more detailed your selection will be, and drag the closer to the right, your selection will have more similar colors.
How to see what you have chosen
In the Color Range dialog box, you have a number of options to view your images. In the dialog box, Selection will display a polarized black and white thumbnail. Everything you choose will appear white, while the rest of the image is black. If you choose Image , you will see a thumbnail of your image or design.
 How to choose all the same colors in Photoshop Picture 3
How to choose all the same colors in Photoshop Picture 3
You can also preview selections in real photos, useful for detailed images. Select four options from the Selection Preview drop-down menu:
-
Grayscale : This image looks like a thumbnail in the dialog box.
-
Black Matte : All images are blurred, except for your choice with the original color.
-
White Matte : The whole image is white, except for your choice with the original color.
-
Quick Mask : The image has a red Photoshop mask that covers it except for your choice with the original color.
How to edit color choices
Once selected, you will see the border of the selection represented by a flashing dotted line that looks like a marching ant. You can change the color in several ways in the menu under Image> Adjustment . Here are some examples:
- To change it seamlessly, you can change the color of the image by going to Image> Adjustments> Color Balance .
- You can change the selection to black and white by going to Image> Adjustments> Black and White .
- You can change the color and color saturation (saturation) by going to Image> Adjustments> Hue / Saturation .
- You can change the brightness or contrast of the selection by going to Image> Adjustments> Brightness / Contrast .
This is not a complete list of adjustment tools that you can use to change images, these are just a few tools that make it easy to make useful seamless changes when performing tasks. like changing eyes or hair color, brightening images.
In this example, the left half of the image has been brightened and the color balance changed. The right half of the image remains the same:
 How to choose all the same colors in Photoshop Picture 4
How to choose all the same colors in Photoshop Picture 4
If you are looking for ways to make the correct choices in Photoshop, the Refine Edge Tool is a great option to simplify the process of making complex choices.
See more:
- How to change the interface background color in Photoshop
- 45 smart Photoshop tips you need to know (Part 1)
- Create contrast in Photoshop
You should read it
- How to use Refine Edge tool in Photoshop
- Instructions for using the gradient tool in Photoshop
- How to color images in Photoshop
- How to change hair color in Photoshop
- How to choose and change object colors in Photoshop fastest
- How to fix common color problems in Photoshop
- Photoshop will add a new tool that makes selecting objects in an image incredibly easy
- Ways of blending 80s image colors in Photoshop
- How to change the interface background color in Photoshop
- How to change the font color in Photoshop
- How to change colors for photos in Photoshop
- How to use the Fading Tool in Photoshop
May be interested

PicPick, a multi-screen screen capture tool, supports pixel measurement, color dots, color coding ...

Instructions for creating double exposure images in Photoshop

How to save AI file in Adobe Illustrator to JPG and other image formats

15 common problems in Photoshop and basic remedies

How to create animations with 3D effects on Windows 10

How to create a poster from the lyrics





 How to choose and change object colors in Photoshop fastest
How to choose and change object colors in Photoshop fastest How to change colors for photos in Photoshop
How to change colors for photos in Photoshop Automatic color adjustment feature in Photoshop
Automatic color adjustment feature in Photoshop How to change colors in Photoshop quickly and accurately
How to change colors in Photoshop quickly and accurately How to copy colors in Photoshop
How to copy colors in Photoshop Instructions for using the gradient tool in Photoshop
Instructions for using the gradient tool in Photoshop