How to Repair Defective or Missing System Files in Windows
Part 1 of 4:
Starting and Using System File Checker
-
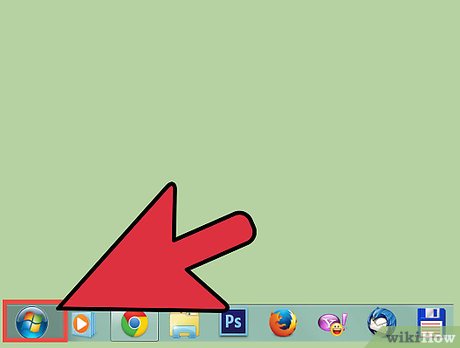 Open the Start menu. Click the Start button.
Open the Start menu. Click the Start button. -
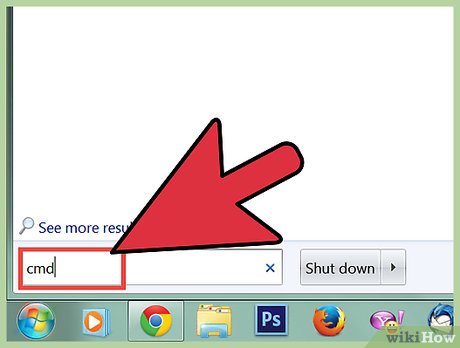 Search for Command Prompt. Type cmd.exe.
Search for Command Prompt. Type cmd.exe.- Users of Windows XP must click All Programs then the Accessories subcategory.
-
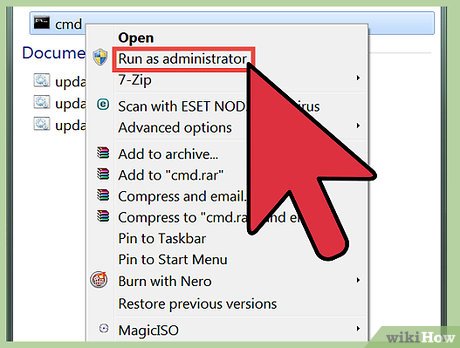 Start Command Prompt as an administrator. Right click cmd.exe to open the context menu and click Run as administrator.
Start Command Prompt as an administrator. Right click cmd.exe to open the context menu and click Run as administrator.- Users of Windows XP must hold the ⇧ Shift key while right clicking Command Prompt, click Run As to open a dialog window, select the The following user radio button, type Administrator as the user name and the password of the account (usually blank), and click OK.
- Click Yes on the User Account Control dialog if it appears.
-
 Start System File Checker. In Command Prompt, type sfc /scannow and press the ↵ Enter key on your keyboard.
Start System File Checker. In Command Prompt, type sfc /scannow and press the ↵ Enter key on your keyboard. -
 Wait until System File Checker finishes checking and fixing your system.
Wait until System File Checker finishes checking and fixing your system.
Part 2 of 4:
Starting and Using System File Checker Via Safe Mode
-
 Start Windows in Safe Mode with Command Prompt.
Start Windows in Safe Mode with Command Prompt. -
 Start System File Checker. In Command Prompt, type sfc /scannow and press the ↵ Enter key on your keyboard.
Start System File Checker. In Command Prompt, type sfc /scannow and press the ↵ Enter key on your keyboard. -
 Wait until System File Checker finishes checking and fixing your system.
Wait until System File Checker finishes checking and fixing your system. -
 Shut down your computer by typing shutdown -t 0:00 into Command Prompt and pressing the ↵ Enter key on your keyboard.
Shut down your computer by typing shutdown -t 0:00 into Command Prompt and pressing the ↵ Enter key on your keyboard.
Part 3 of 4:
If You Experience an Error While Trying to Start System File Checker
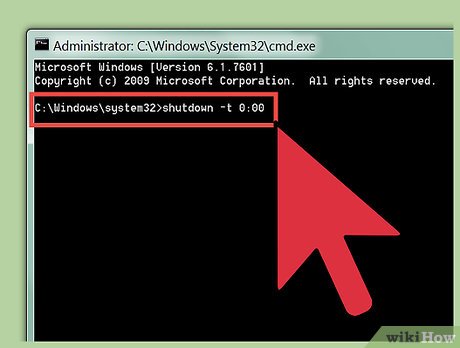
Start the Trusted Installer and Windows Module Installer Services
-
 Open the Start menu. Click the Start button.
Open the Start menu. Click the Start button. -
 Search for Command Prompt. Type cmd.exe.
Search for Command Prompt. Type cmd.exe.- Users of Windows XP must click All Programs then the Accessories subcategory.
-
 Start Command Prompt as an administrator. Right click cmd.exe to open the context menu and click Run as administrator.
Start Command Prompt as an administrator. Right click cmd.exe to open the context menu and click Run as administrator.- Users of Windows XP must hold the ⇧ Shift key while right clicking Command Prompt, click Run As to open a dialog window, select the The following user radio button, type Administrator as the user name and the password of the account (usually blank), and click OK.
- Click Yes on the User Account Control dialog if it appears.
-
 Start the Trusted Installer service. Type net start "trustedinstaller" into Command Prompt and press ↵ Enter.
Start the Trusted Installer service. Type net start "trustedinstaller" into Command Prompt and press ↵ Enter. -
 Start the Windows Modules Installer service. Type net start "windows modules installer" into Command Prompt and press ↵ Enter.
Start the Windows Modules Installer service. Type net start "windows modules installer" into Command Prompt and press ↵ Enter. -
 Follow the Steps of Part 1.
Follow the Steps of Part 1.
If Starting the Services Does Not Resolve the Error
- Follow the steps of Part 2 to resolve the problem.
- Make sure you aren't attempting to start System File Checker in the 64-bit version of Command Prompt.
- The title of the Command Prompt window should not say C:WindowsSysWOW64cmd.exe.

- The title of the Command Prompt window should not say C:WindowsSysWOW64cmd.exe.
Part 4 of 4:
Interpreting the System File Checker Results
After System File Checker finishes checking your system for errors, it will present you with a message. The following are the messages and what they mean.
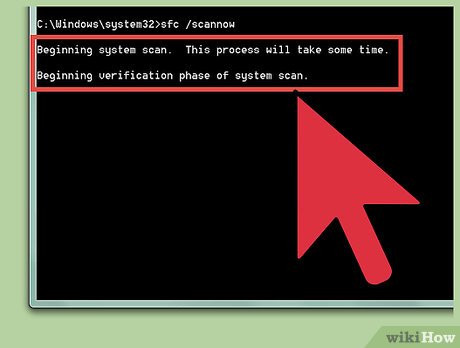
Windows Resource Protection did not find any integrity violations.
- This means that no damaged or missing system files were found.

Windows Resource Protection could not perform the requested operation.
- This means that System File Checker failed to work correctly, but it does not necessarily mean that problems were detected.
- To fix this error:
- Make sure that folders called PendingDeletes and PendingRenames exist under %WinDir%WinSxSTemp.
- Press the ⊞ Win+R keys simultaneously on your keyboard to open the Run dialog.
- Type %WinDir%WinSxSTemp into the Run dialog and click OK to open Windows Explorer.
- Search for folders called PendingDeletes and PendingRenames in Windows Explorer.
- If the folders are missing, copy them into the Windows Explorer window from another computer running the same operating system from the same location.
- Follow the steps of Part 2.

- Make sure that folders called PendingDeletes and PendingRenames exist under %WinDir%WinSxSTemp.
Windows Resource Protection found corrupt files and successfully repaired them. Details are included in the CBS.Log %WinDir%LogsCBSCBS.log.
- System File Checker found and fixed problematic system files and a log, which is a summary of the repairs made, has been created.
- To view the log (optional):
- Press the ⊞ Win+R keys simultaneously on your keyboard to open the Run dialog.
- Type %WinDir%LogsCBSCBS.log into the Run dialog and click OK.
- The log will be displayed.

Windows Resource Protection found corrupt files but was unable to fix some of them. Details are included in the CBS.Log %WinDir%LogsCBSCBS.log.
- Problematic files were found, but System File Checker failed to repair some of them.
- To fix the files automatically (may not always work):
- Boot into Safe Mode.
- Open Command Prompt as an administrator. Click the Start button, type cmd, right click the first search result, then click Run as administrator.
- Type Dism /Online /Cleanup-Image /RestoreHealth and press ↵ Enter.
- To fix the files manually (advanced):
- Determine the files that need to be repaired.
- Open the Start menu. Click the Start button.
- Click All Programs in the Start menu.
- Expand the Accessories folder in the Start menu.
- Start Command Prompt. Click Command Prompt under the Accessories folder.
- Type findstr /c:"[SR]" %windir%LogsCBSCBS.log >"%userprofile%Desktopsfcdetails.txt" into Command Prompt and press the ↵ Enter key on your keyboard.
- Double click the 'sfcdetails.txt file from your desktop to open Notepad.
- Navigate through Notepad to look for any corrupted files which System File Checker failed to correct, and note the file names.
- Find a working version of the file(s).
- On another computer that is running the same edition of Windows as the computer you are trying to repair, locate the file that was not successfully repaired and copy it onto a removable drive.
- Search for the file online if it is not available on another computer, and download it from a safe source.
- Be sure to check the downloads for viruses before using them to repair the computer.
- Take full control of the corrupted system file on the computer you are trying to repair.
- On the computer that needs to be repaired, open the Start menu. Click the Start button.
- Click All Programs in the Start menu.
- Expand the Accessories folder in the Start menu.
- Start Command Prompt as an administrator. Right click Command Prompt under the Accessories folder to open the context menu and click Run as administrator.
- Click Yes on the User Account Control dialog.
- Type takeown /f "" into Command Prompt and press ↵ Enter on your keyboard.
- should be replaced with the path of the corrupted file that you want to replace. (E.G. Takeown /f "C:WindowsSystem32notepad.exe")
- Type icacls "" /GRANT ADMINISTRATORS:F into Command Prompt and press ↵ Enter on your keyboard.
- should be replaced with the path of the corrupted file that you want to replace. (E.G. icacls "C:WindowsSystem32notepad.exe" /GRANT ADMINISTRATORS:F)
- Replace the corrupted file.
- Open the Start menu. Click the Start button.
- Click All Programs in the Start menu.
- Expand the Accessories folder in the Start menu.
- Start Command Prompt as an administrator. Right click Command Prompt under the Accessories folder to open the context menu and click Run as administrator.
- Click Yes on the User Account Control dialog.
- In Command Prompt, type Copy "" "" and press ↵ Enter on your keyboard.
- should be replaced with the path of the good copy of the file (depending on where you stored the good version of the problematic file).
- should be replaced with the path of the bad version of the file.
- (E.G. Copy "F:notepad.exe" "C:WindowsSystem32notepad.exe")
- Determine the files that need to be repaired.
5 ★ | 1 Vote
You should read it
- How to Locate Viruses Using the Attrib Command
- How to open Microsoft Excel from Command Prompt
- How to find and open files with Command Prompt
- How to Delete a File Using Command Prompt
- How to Use Windows Command Prompt to Run a Python File
- Tips to burn ISO file from Command Prompt on Windows 10
- How to Create a Custom Windows Command Prompt
- Windows prompt
May be interested
- Fix missing file * .dll manually and software Dll-files Fixer
 instructions to fix missing dll files on windows xp / 7/8/10 manually and by software. download dll file to fix error message missing dll file
instructions to fix missing dll files on windows xp / 7/8/10 manually and by software. download dll file to fix error message missing dll file - Fix Windows startup errors with Startup Repair
 when you have trouble booting windows, try the startup repair tool included with windows 7 or windows vista.
when you have trouble booting windows, try the startup repair tool included with windows 7 or windows vista. - Difference between Recovery Disk and Repair Disk
 windows desktops and laptops very rarely fail to boot. however, when they don't start up as expected, a recovery drive or a system repair disk can be extremely helpful 'lifesavers'.
windows desktops and laptops very rarely fail to boot. however, when they don't start up as expected, a recovery drive or a system repair disk can be extremely helpful 'lifesavers'. - How to use Windows Repair to fix Windows errors
 windows repair is a windows debugging tool that helps users fix errors related to internet explorer, windows update, windows firewall and many other programs.
windows repair is a windows debugging tool that helps users fix errors related to internet explorer, windows update, windows firewall and many other programs. - What is a DLL file? Why does the computer sometimes notice that the DLL file is missing?
 occasionally while using the computer, you receive an error message that states that windows cannot find a specific dll file.
occasionally while using the computer, you receive an error message that states that windows cannot find a specific dll file. - How to run Startup Repair in Windows 10
 startup repair is a windows recovery tool that can fix some system problems that prevent windows from starting. startup repair scans your pc for problems and then tries to fix them so it can boot up correctly.
startup repair is a windows recovery tool that can fix some system problems that prevent windows from starting. startup repair scans your pc for problems and then tries to fix them so it can boot up correctly. - How to fix errors cannot be found or missing .DLL files
 dll errors are especially troublesome because there are many types of files like this that exist, all of which pose the potential for errors. fortunately, there are several troubleshooting steps you can take to fix any dll errors.
dll errors are especially troublesome because there are many types of files like this that exist, all of which pose the potential for errors. fortunately, there are several troubleshooting steps you can take to fix any dll errors. - Fast fix computer repair on Windows
 in some situations when using a windows computer, you will find that your device cannot display the normal interface. instead, you will see a blue screen with the message automatic repair couldn't repair your pc.
in some situations when using a windows computer, you will find that your device cannot display the normal interface. instead, you will see a blue screen with the message automatic repair couldn't repair your pc. - How to recover a corrupted zip file with ZIP Repair from DiskInternals
 zip repair from diskinternals is a software that helps to extract files saved in a corrupted zip file, helping you retrieve important data.
zip repair from diskinternals is a software that helps to extract files saved in a corrupted zip file, helping you retrieve important data. - How to fix missing COMDLG32.OCX on Windows
 the comdlg32.ocx file is part of the visual basic runtime, a separate library that contains various functions for use in many vb applications.
the comdlg32.ocx file is part of the visual basic runtime, a separate library that contains various functions for use in many vb applications.
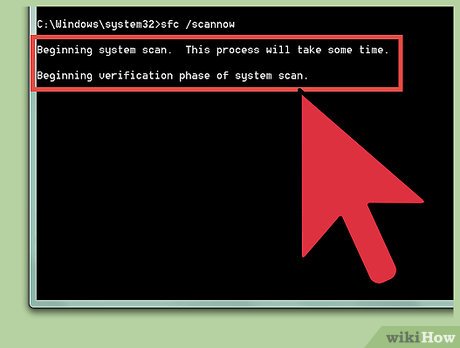





















 How to Open MSG Files on Mac
How to Open MSG Files on Mac How to Play WebM Files
How to Play WebM Files How to Hide a File or Folder from Search Results in Microsoft Windows
How to Hide a File or Folder from Search Results in Microsoft Windows How to Delete Undeletable Files in Windows
How to Delete Undeletable Files in Windows How to Delete Files Directly Without Sending Them to Recycle Bin
How to Delete Files Directly Without Sending Them to Recycle Bin How to Install a Screensaver File in Windows
How to Install a Screensaver File in Windows