Tips to burn ISO file from Command Prompt on Windows 10
You probably already know that Windows 10 also allows users to burn ISO files without having to use any 3rd party software or tools. Actually burning ISO files doesn't need to use the first integrated third tool on Windows 7. All you need is a blank CD / DVD and ISO file.
However, very few users know that Windows also has the ability to burn ISO files from Command Prompt.
In the following article, Network Administrator will show you how to burn ISO file from Command Prompt on Windows 10.
1. Isoburn tool
By default the isoburn tool is included with Windows 10. This tool is located in the directory:
C: windowssystem32isoburn.exe
The isoburn tool syntax used is:
ISOBURN.EXE [/ Q] [:] path_to_iso_file

If you provide the parameter / Q, the tool will burn immediately in the Burn Disc Image window.
Just enter the path to the ISO file. When you enter the ISO file path, isoburn will understand the Burn Disc Image window window.
Here you need to select the drive letter to write a CD / DVD drive.
2. How to burn ISO file from Command Prompt on Windows 10?
To burn ISO file from Command Prompt on Windows 10, follow the steps below:
Step 1: Open Command Prompt
To open the Command prompt on Windows 10, you can refer to some of the following:
Open the Command Prompt from the Search frame:

First open the Start Menu and press the Windows key, then enter the command: "cmd.exe " into the Search box.
Click cmd.exe on the results list and press Enter to open the Command Prompt.
Open Command Prompt by pressing Windows + X key combination:

This is one of the simplest ways to open Command Prompt on Windows 10. Just press Windows + X key combination and select Command Prompt on Menu is done.
Open the Command Prompt from the Run dialog box:
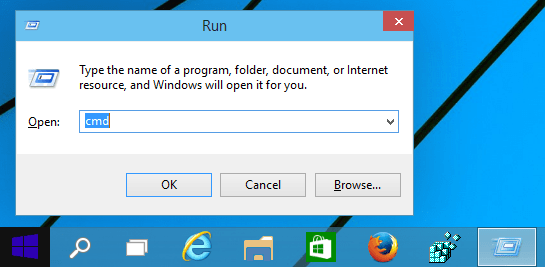
Press Windows + R key combination to open the Run dialog window. Then enter cmd in the Run dialog window, press Enter to open the Command Prompt.
Open Command Prompt on Start Menu:

Open Start Menu then click All apps then scroll down to find the Windows System folder. Here you find and select Command Prompt.
Step 2:
Enter the following command into the Command Prompt window:
ISOBURN.EXE / QE: c: dataWindow10.ISO

Note :
Replace E in the above command with the drive letter representing your operating system and lead to the ISO file.
Refer to some of the following articles:
-
How to use Command Prompt to manage wireless networks on Windows 10?
-
How to activate Ctrl + C / Ctrl + V to execute paste command in Command Prompt window?
-
Trick to launch Command Prompt easily on Windows 10
Good luck!
You should read it
- How to find and open files with Command Prompt
- How to Make Command Prompt Appear at School
- How to Unblock Command Prompt Anywhere
- Windows prompt
- How to Open Folders in CMD
- Add Command Prompt to Power User Menu on Windows 10
- How to open Command Prompt on Windows 10, 8, 7, Vista and XP
- 6 Best Command Prompt Alternatives for Windows
May be interested
- Instructions for using Command Prompt
 deep in windows is a command-line world that is obscure. in this article, we will show you how to solve errors and make your computer more secure.
deep in windows is a command-line world that is obscure. in this article, we will show you how to solve errors and make your computer more secure. - How to change the folder in Command Prompt on Windows 10
 one of the first things you need to learn when you become more familiar with the command prompt on windows 10 is how to change the folders in the file system of the operating system. the following article will guide you to implement them.
one of the first things you need to learn when you become more familiar with the command prompt on windows 10 is how to change the folders in the file system of the operating system. the following article will guide you to implement them. - 10 useful commands in Windows you should know
 command prompt is used to execute batch files, perform tasks quickly, help you troubleshoot and solve some windows problems when the system crashes. however, not all commands in windows are useful and must be done regularly. with the 10 command lines in the following article it is very useful even if you are not an administrator.
command prompt is used to execute batch files, perform tasks quickly, help you troubleshoot and solve some windows problems when the system crashes. however, not all commands in windows are useful and must be done regularly. with the 10 command lines in the following article it is very useful even if you are not an administrator. - 6 Cool Tricks You Can Do in Windows Command Prompt
 command prompt has a ton of capabilities, and many people doubt they know what a few lines of code can do. next time you're bored with your pc, try these cool command prompt tricks for yourself.
command prompt has a ton of capabilities, and many people doubt they know what a few lines of code can do. next time you're bored with your pc, try these cool command prompt tricks for yourself. - How to Unblock Command Prompt Anywhere
 have you ever been at school and discovered that the it administrators blocked the command prompt? or did you try to do a command and it says 'access is denied'? this article will explain how to bypass these restrictions using simple...
have you ever been at school and discovered that the it administrators blocked the command prompt? or did you try to do a command and it says 'access is denied'? this article will explain how to bypass these restrictions using simple... - How to Customize the Font in Windows Command Prompt
 many people work regularly with the windows command prompt. one of the main problems users encounter, however, is the difficulty of achieving the same look every time one works with the command prompt interface. this article is intended to...
many people work regularly with the windows command prompt. one of the main problems users encounter, however, is the difficulty of achieving the same look every time one works with the command prompt interface. this article is intended to... - 6 Best Command Prompt Alternatives for Windows
 do you find the command prompt a bit complicated and feel you need a tool that is easier to use? this is where other terminal emulators come into play!
do you find the command prompt a bit complicated and feel you need a tool that is easier to use? this is where other terminal emulators come into play! - How to Copy Files in Command Prompt
 this wikihow teaches you how to use windows' command prompt program to copy a file or folder. find out your file's location. you'll need the file's location—also known as a 'directory'—in order to tell command prompt where to look for the f...
this wikihow teaches you how to use windows' command prompt program to copy a file or folder. find out your file's location. you'll need the file's location—also known as a 'directory'—in order to tell command prompt where to look for the f... - How to Create a Custom Windows Command Prompt
 the windows command prompt (located at c:windowssystem32cmd.exe) is a useful tool to perform various administrative tasks. the prompt is a string of characters (special and non special) that are displayed whenever the command prompt is...
the windows command prompt (located at c:windowssystem32cmd.exe) is a useful tool to perform various administrative tasks. the prompt is a string of characters (special and non special) that are displayed whenever the command prompt is... - How to Execute a Program in Command Prompt
 this article shows you how to open a program on a windows computer using the command prompt application. although you can only open programs that are installed in folders created by windows (such as desktop), you are still allowed to add the program's folder to the command prompt list to open the program with the command prompt.
this article shows you how to open a program on a windows computer using the command prompt application. although you can only open programs that are installed in folders created by windows (such as desktop), you are still allowed to add the program's folder to the command prompt list to open the program with the command prompt.










 How to use Cortana to turn off or restart Windows 10?
How to use Cortana to turn off or restart Windows 10? Steps to clear Jump Lists history on Windows 10
Steps to clear Jump Lists history on Windows 10 Create Shortcuts, Restart Your Computer ... on the Desktop Windows 10
Create Shortcuts, Restart Your Computer ... on the Desktop Windows 10 How is Control Panel and Settings menu on Windows 10 different?
How is Control Panel and Settings menu on Windows 10 different? Trick to speed up Start Menu on Windows 10
Trick to speed up Start Menu on Windows 10 Instructions to enable / disable Windows 10 Battery Saver (Battery Saver) feature
Instructions to enable / disable Windows 10 Battery Saver (Battery Saver) feature