Fast fix computer repair on Windows
Have you ever encountered an error when you open your computer and it doesn't boot into Windows but back to Startup Repair? The reason is that your Windows is using an error, this error may be due to the computer missing some important files, the hard drive has a Bad sector error, so the above error occurs. So how to fix the computer error Startup repair can not boot into Windows? This article will answer your question.
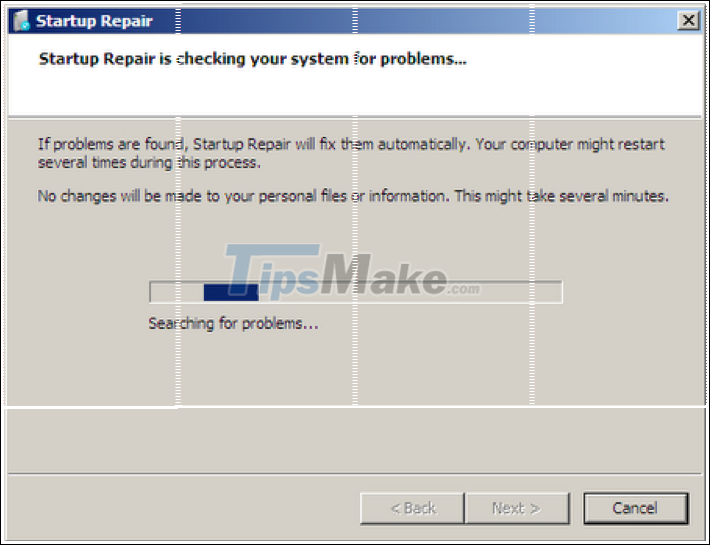
Cause of startup repair error when starting Windows
- Due to the lack of some important system files in Windows,
- Due to deleting the wrong file
- The hard drive has bad sector error or the file is eaten by a virus.
Expression of startup repair error when starting Windows
The computer will still turn on normally but cannot boot into Windows. The computer's boot process may be interrupted, possibly up and then restart immediately, or error messages, .
1. On Windows 7
Restart the computer and keep pressing the F8 key repeatedly until you see the Advanced Boot Options screen. Once you get this screen, select Repair Your Computer and press Enter.

You will see the message… Windows is loading files …

Next, choose the correct rules to use the keyboard, you can leave the US or find the VI part.

You will see the login prompt, fill it out as when booting into Windows 7

Now you have different options under System Recovery Options. Click on Startup Repair to begin the troubleshooting process as it can detect and fix the problem.

Startup Repair starts the scan and tries to repair the system. Please be patient while it ends, sometimes it can take a while for it to finish.

In special cases will you see a message that you want to use System Restore or not? You do not need to use this option, you can cancel it and allow the tool to continue trying to fix the problem. Or you can use if you have set up to automatically create Windows backups in System Restore.

The System Restore process starts and sets the system back to the point when it was working correctly. You should have a few different oscillating days to choose from, but you will want to choose the most recent one.

After it is restored, you will get a message saying it was successful and you need to reboot.
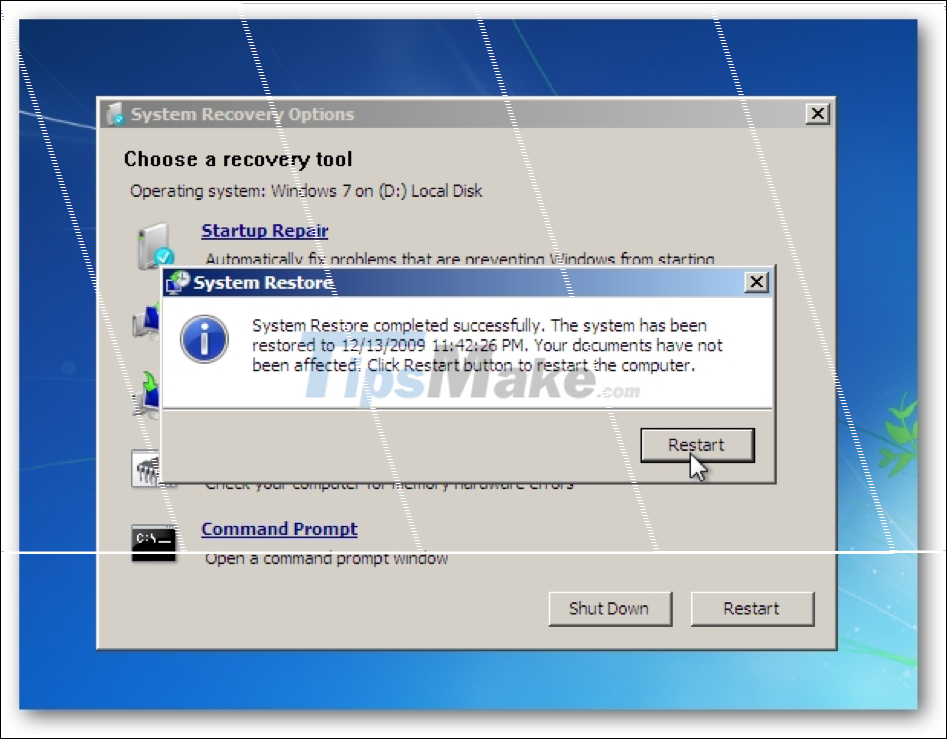
If the problem cannot be fixed, you will receive a message that it cannot be handled automatically, and you will receive a summary of the possible errors to be sent to Microsoft. Depending on what the error is, you will sometimes get additional links with support options. Computer manufacturers may also offer additional solutions.

Options to send error details to Microsoft.

That is done
2. On windows 10
Where is the Automatic Repair Windows 10 error?
In essence, the cause of the current computer startup repair situation is quite simple, maybe your computer is turned off improperly for objective reasons such as: the power supply is disconnected / suddenly runs out of battery .
The next cause that can cause computer startup repair is that the data in the Registry will fill up the error. This causes the hardware of the computer to crash because there is no time to wait for data backup as usual.

Some solutions to fix startup repair errors
Start Windows normally
Once the computer is repaired by a startup, you start with the quickest and simplest solution. Sometimes the computer startup repair error is not because of the actual device problem or problem, but the Windows operating system mistakenly thinks that some problem has appeared. So now try to press F8 repeatedly as your computer boots to access Windows Boot Manager, then select 'Start Windows Normally'.
If you are lucky, the above method can completely help you to solve the situation of your laptop being automatic repair. If nothing changes, continue with the next steps.
Perform a system restore
Another way to deal with a laptop with a startup repair error is to try performing a system restore. One thing to note is that you need to first enable system protection in your Windows operating system to do this.
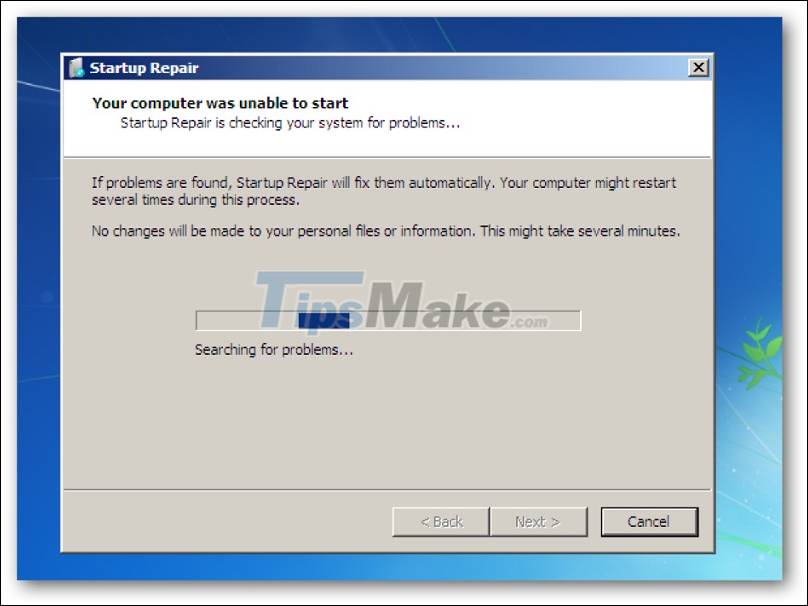
Your laptop computer with an error preparing automatic repair will prompt you to the blue Advanced Startup Options screen. Here you choose 'Troubleshoot - click on Advanced options - then select System Restore' and you need to select the date before the problem occurs.
- Instructions on how to use System Restore on Windows
Using Command Prompt:
If the startup repair fixes are not working, then you need to do a few commands with the Command Prompt. On the Advanced Startup screen, click on 'Troubleshoot - then go to Advanced Options'.
Next, click the Command Prompt entry and enter the following commands, each separated by 1 Enter.
Note: As for the last command, "c:" will change appropriately and depends on the Windows drive letter on your computer.
The commands to enter are as follows:
- bootrec.exe / rebuildbcd
- bootrec.exe / fixmbr
- bootrec.exe / fixboot
- bootrec.exe / chkdsk / rc:
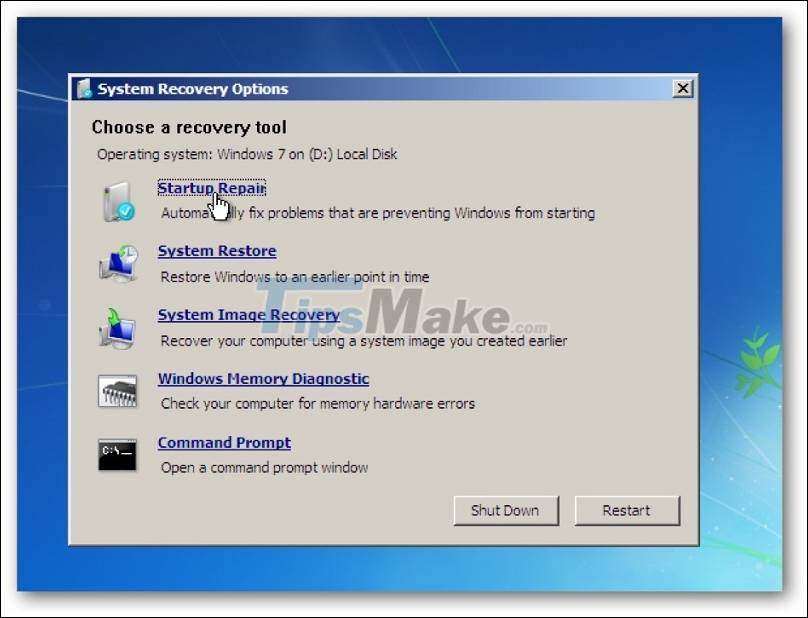
Above are some ways to deal with the situation of a computer being repaired by a startup repair, this is done on devices of many brands. If asus laptop startup repair or dell laptop startup repair, you can follow the instructions above. Hopefully these operations will help you back up and run the tasks normally.
In the worst case, however, you will need to reinstall windows, simple and quick to do right on the Advanced Startup screen. It's quite simple, just go to 'Troubleshoot - tap Reset your PC' and follow the instructions one by one.
If the problem is not successful, now you should ask the support of experienced people, technicians at computer repair and maintenance centers. For any other information that needs advice about experience using computers, please contact the store for support.
3. Fix computer repair on Windows 10
Your Windows 10 computer has some problems and can't boot up or work? Please use the features Startup / Automatic Repair, factory reset the computer, System Restore to fix Windows 10 errors.
When your Windows 10 computer (or laptop) cannot function as normal, cannot boot, freezes or blue screen error appears , there are a few steps you can take to fix the problem. Windows 10 to return your computer to its normal state.
Microsoft also owns a number of free Windows 10 Repair tools built into the operating system to help you fix problems in Windows 10. We'll take a look at it now.
If your Windows 10 computer is unable to boot, you can try using Windows integration tool - Startup Repair to fix this problem.
Startup Repair Windows 10 is designed to help users fix problems that cause Windows 10 operating system to fail to load. You can use this best free Windows 10 repair tool to fix most Windows 10 booting problems. See the step-by-step instructions below.
Step 1 : Log into Windows Recovery mode.
Usually, you will have three different ways to log into Windows Recovery mode.
Option 1 : You can turn on and off your Windows 10 computer 3 times to log into Windows recovery mode.
You can turn on your PC, and as soon as the Windows logo appears on the screen, immediately turn off the computer. You repeat this operation 3 times.
When doing the third time, the computer will boot into WinRE mode. Windows 10 Automatic Repair will try to diagnose and fix Windows 10 startup problems. However, if it doesn't work, you can also click Advanced options to access Advanced Startup options.

Method 2 : To log into Windows 10 Repair you need to navigate in order Start -> Settings -> Update & Security -> Recovery -> Restart now (under Advanced startup ).

The two ways above allow you to Repair Windows 10 without a CD.
Method 3 : Access Windows Recovery using Windows 10 recoverable media such as DVD / USB boot drive.
- You can insert the Windows 10 installation DVD or USB into the computer and restart your Windows 10 PC.
- Next, press the Esc, Delete, F8, F2 or keys needed to access the BIOS.
- Then press the Right Arrow key to select Boot Menu , then press the Up or Down arrow key on your keyboard to select the DVD drive or USB device to be the boot device and select up on the top of the list of priorities. Press Enter to restart your Windows 10 computer.
- Click on the Repair your computer option to access the Advanced option, to use the Startup Repair tool to fix Windows 10 startup problems later.

This way allows you to Repair Windows 10 from USB.
Step 2 : Repair Windows 10 for free with the Startup Repair Windows 10 tool
Once you have logged into Windows Repair mode, you need to press in the following order: Troubleshoot -> Advanced options -> Startup Repair .

The Windows 10 Startup Repair tool will automatically diagnose and fix startup problems.
And if your Windows 10 computer doesn't have any booting problems, it will also display a message saying 'Startup Repair couldn't repair your PC'.
3. Guide to Repair Windows 10 by restoring settings to PC
If your Windows 10 computer cannot function properly due to errors arising in installed applications, drivers, or because you have recently updated Windows then you can factory reset Windows 10 to proceed. fixes.
The Reset This PC feature will reinstall Windows 10, but it also gives you the choice of keeping your personal files or deleting them before reinstalling Windows.
There are many ways to help you reset Windows, but in this article I only guide you how to Reset Windows 10 through Settings and from the login screen (Sign-in Screen).
Method 1: Reset Windows through Settings
Step 1 : Navigate to Start -> Settings -> Update & Security -> Recovery .
Step 2 : Click the Get started button located below the Reset PC section .
Step 3 : Choose a preferred Windows 10 PC reset option. You can choose Keep my files or Remove everything according to your needs and then click Reset .

Method 2: Reset Windows 10 through the login screen (Sign-in Screen)
Step 1 : Sign in to Windows Repair mode .
You can also boot your Windows 10 to go to the login screen. If you are logged in, you can press the Windows + L shortcut on your keyboard to access the lock screen.
Next, you can press the Shift key and click Power -> Restart on the login screen at the same time to help your Windows 10 reboot into the Windows Recovery environment.

Step 2 : Reinstall PC to Repair Windows 10
You can then click Troubleshoot -> Reset this PC , and choose one of the bundled options to return your Windows 10 to its original state.

4. Fix Windows 10 by System Restore
In order to be able to repair and restore your Windows 10 computer using System Restore, you still need to log into Windows 10 Recovery mode to access the Windows 10 Advanced Startup Options Menu.
Step 1 : You can follow the 3 ways guided in the first section of the article to access the Windows 10 Advanced options window.
Step 2 : In that window, you can click on System Restore and your PC will reboot.
Step 3 : Select an account name and enter a password for your account. Then click Continue .
Step 4 : Next, you can choose a system restore point and follow the instructions from the popup windows to go through the Windows 10 operating system repair and recovery process.

Tip: The System Restore feature can help you fix problems in Windows that can cause your computer to slow down, freeze or stop responding. Repair Windows 10 with System Restore does not affect your personal data and files, but recently installed software and drivers may be removed.
5. Fix Windows 10 boot error with BootRec command
You can also use the Microsoft Bootrec.exe tool to fix Windows 10 boot errors.
Step 1 : If your Windows 10 won't start, then you can follow the steps in the first section to log into Windows Recovery mode, then select Command Prompt in the Advanced options screen to open the Command window. Prompt.
Step 2: Next, type bootrec.exe and press Enter in the Command Prompt to open the BootRec tool.
Step 3 : You can enter the command lines below to fix the Windows 10 boot problem. You should press Enter after typing each command line.
- Bootrec / fixmbr
- Bootrec / fixboot
- Bootrec / rebuildbcd

6. Reinstall Windows 10 to fix all existing errors on the operating system
If all of the methods above didn't help, then the last thing you can do is to completely reinstall Windows 10.
This article gives you 5 ways to Repair Windows 10. You can perform Windows 10 Repair task with Windows 10 Startup Repair, Reset this PC, System Restore, BootRec command, reinstall operating system.
Good luck.
You should read it
- Software Review - Stellar Repair for MS SQL
- Notes when carrying a laptop for repair
- Reputable computer repair addresses in Hanoi
- How to Repair Windows 7
- How to run Startup Repair in Windows 10
- How to use the Startup Repair tool to fix problems in Windows 7
- Top 5 best kits for professional car mechanics
- Fsutil repair command in Windows
May be interested
- Fsutil repair command in Windows
 the fsutil repair command manages and monitors ntfs self-repair repair operations.
the fsutil repair command manages and monitors ntfs self-repair repair operations. - Software Review - Stellar Repair for MS SQL
 stellar repair for ms sql, repair corrupt sql-database components, the following article will guide you how to safely and effectively repair and restore ms sql using stellar repair for ms sql
stellar repair for ms sql, repair corrupt sql-database components, the following article will guide you how to safely and effectively repair and restore ms sql using stellar repair for ms sql - 3 ways to lock your computer Windows 10 very fast
 3 ways to lock your computer windows 10 very fast. locking your computer is a simple, quick method to help us protect our computer from strangers when we need to leave the computer unexpectedly in a short time instead of having to turn off the computer completely.
3 ways to lock your computer windows 10 very fast. locking your computer is a simple, quick method to help us protect our computer from strangers when we need to leave the computer unexpectedly in a short time instead of having to turn off the computer completely. - How to run Startup Repair in Windows 10
 startup repair is a windows recovery tool that can fix some system problems that prevent windows from starting. startup repair scans your pc for problems and then tries to fix them so it can boot up correctly.
startup repair is a windows recovery tool that can fix some system problems that prevent windows from starting. startup repair scans your pc for problems and then tries to fix them so it can boot up correctly. - Simple tips to fix Windows errors for your computer quickly
 quick tips to fix windows errors, help speed up computer performance more efficiently within just a few clicks with windows repair software.
quick tips to fix windows errors, help speed up computer performance more efficiently within just a few clicks with windows repair software. - Shorten the process of turning off the computer
 computers running windows should be turned off quickly, unless there is a problem that causes a delay. here's how to shorten the process of shutting down your computer.
computers running windows should be turned off quickly, unless there is a problem that causes a delay. here's how to shorten the process of shutting down your computer. - Windows Repair supports fixing all errors on Windows
 windows repair is a collection of all the tools to help users quickly fix most of windows errors such as internet explorer, windows update, windows firewall and more.
windows repair is a collection of all the tools to help users quickly fix most of windows errors such as internet explorer, windows update, windows firewall and more. - How to use the Startup Repair tool to fix problems in Windows 7
 the startup repair tool fixes windows 7 problems by replacing important operating system files that may be corrupted or missing. startup repair is a diagnostic and repair tool used when windows 7 does not start.
the startup repair tool fixes windows 7 problems by replacing important operating system files that may be corrupted or missing. startup repair is a diagnostic and repair tool used when windows 7 does not start. - 5 ways to open the Startup Repair tool on Windows
 startup repair is a windows recovery tool that can fix some system problems that prevent windows from starting. startup repair scans your pc for problems and then attempts to fix them so your pc can start correctly.
startup repair is a windows recovery tool that can fix some system problems that prevent windows from starting. startup repair scans your pc for problems and then attempts to fix them so your pc can start correctly. - Top 5 best kits for professional car mechanics
 if you are looking for the best home and workshop for your family, follow the top 5 products below. surely they will be extremely ideal suggestions for you.
if you are looking for the best home and workshop for your family, follow the top 5 products below. surely they will be extremely ideal suggestions for you.










 How to prevent blue screen error on Laptop, PC
How to prevent blue screen error on Laptop, PC How to fix WiFi connection error on Windows 10 21H1
How to fix WiFi connection error on Windows 10 21H1 How to fix File Is Open in Another Program error on a Windows 10 computer
How to fix File Is Open in Another Program error on a Windows 10 computer Instructions to restore the hosts file on Windows to default
Instructions to restore the hosts file on Windows to default How to fix black computer screen error on Windows 10
How to fix black computer screen error on Windows 10