How to use Windows Repair to fix Windows errors
If you want to detect and fix errors on your computer, users can immediately use Troubleshoot tool available on Windows operating system, fix errors related to software, hardware, network, interface and security on Windows ten.
However, Troubleshoot currently only works at a basic level, and many errors have not been resolved, so using more error detection tools is essential. Windows Repair is a comprehensive tool to help fix most common Windows errors, related to registry errors, Internet Explorer, Windows Update, Windows Firewall, . installed programs change settings on your computer . Users can easily fix those failed settings. The following article will show you how to use Windows Repair on your computer.
- Instructions for fixing 100% Full Disk error on Windows 10
- 10 common errors on Windows 10 and how to fix bugs
- How to use the Startup Repair tool to fix problems in Windows 7
Instructions for using Windows Repair to fix Windows
Step 1:
Windows Repair latest version 2018 has 2 versions that are free and costly. Although the free Windows Repair version supports you to find and fix common problems on Windows, it is enough to use. Download the free Windows Repair version under the link below.
- Download the Windows Repair tool
Step 2:
Click the .exe file to install Windows Repair.
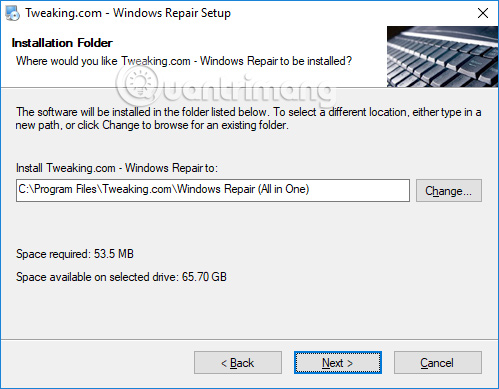
The steps to install Windows Repair are very simple, with no additional installation tips. Users just need to click Next to complete the installation of the tool.

Step 3:
Start the software after the installation is complete. On the first run, Windows Repair will check all data to make sure we are using the latest version.

Step 4:
Appearing the terms of the software's terms of use, click I Agree to agree and continue.

Step 5:
Appears the main interface of the software. In general, the new Windows Repair version still has the same interface as the old version. In particular, the manufacturer encourages users to use Windows Repair in Safe Mode to get the best results.

Also in this main interface you will see the tool provides 2 options to find and fix errors on the computer. Fix errors automatically in 4 steps at Pre-Repair Steps, or fix errors in specific groups. It's best to use the Pre-Repair Steps option. Click Go To Step 1 .
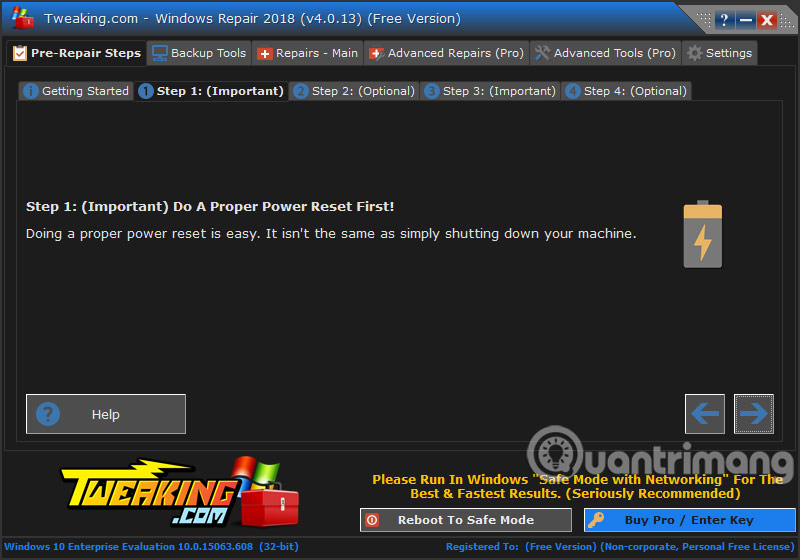
Step 6:
Click on Step 2 and then click Open Re-scan to perform a specific test on the computer.

Click on Start scan to check the computer.

Step 7:
Next to Step 3: Important , this step will conduct in-depth testing into the system to detect existing errors on the computer. Click Check to proceed with the test.

Step 8:
In Step 4: Optional to check the hard drive error on the computer, press the Check button to check.
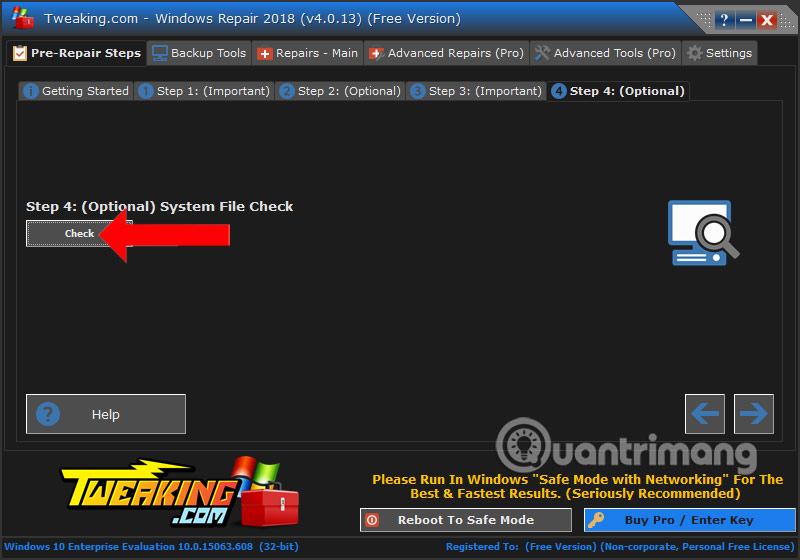
Step 9:
Next, when you click Backup Tools , you will be able to back up important items on the system including Registry, permissions settings and activation shortcuts, using the System Restore tool available on Windows.
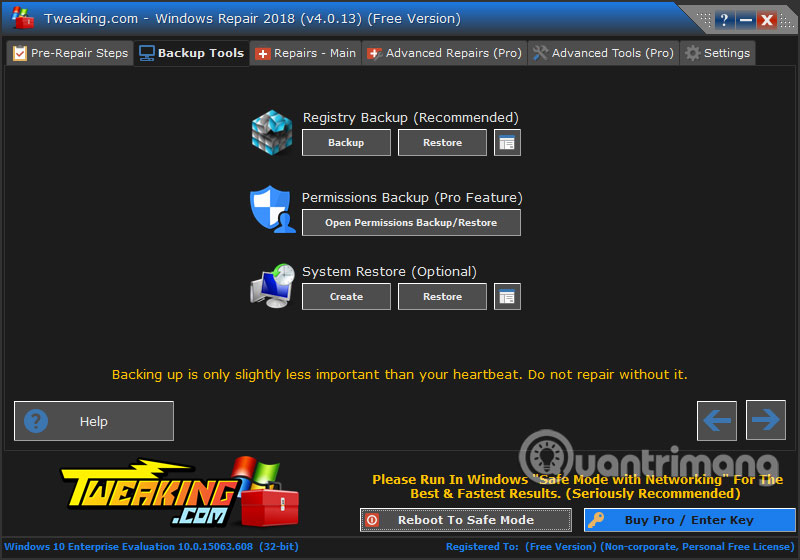
Step 10:
Clicking on Repair - Main will focus on resolving errors according to the main functions and groups. When you determine which error belongs to which group, click on that group to see suggestions for fixing errors.

When you open a functional editing group, Windows Repair will perform a backup of the system so that it can restore the previous state in case the problem is corrected.

Step 11:
With the Pro version, we will have the section Avanced Tools (Pro) clean and optimize Windows, get support from the Windows Repair manufacturer.

Step 12:
To quickly customize Windows Repair features, you can right-click the Windows Repair icon in the system tray to bring up a list of features.
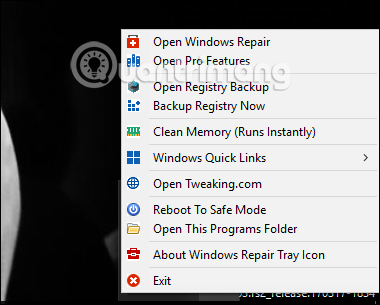
Set of features to edit Windows computer systems, Windows Repair will help users detect basic errors, often encountered on computers related to hard drives, Windows features. The tool provides you with various error detection and correction options for users to choose to use on the computer.
See more:
- How to fix Automatic Repair error in Windows 10
- Steps to fix errors: 'Windows Protection Resource cannot start the repair service'
- Fix Windows XP by reinstalling in Repair mode
I wish you all success!
You should read it
- How to use the Startup Repair tool to fix problems in Windows 7
- How to Repair Windows 7
- How to fix Automatic Repair error in Windows 10
- Fast fix computer repair on Windows
- Fix Windows XP by reinstalling in Repair mode
- How to run Startup Repair in Windows 10
- Steps to fix errors: 'Windows Protection Resource cannot start the repair service'
- How to fix Automatic Repair loop error on Windows 10
May be interested
- Repair-bde command in Windows
 the repair-bde command gives access to the encrypted data on the hard disk seriously damaged if the drive is encrypted using bitlocker.
the repair-bde command gives access to the encrypted data on the hard disk seriously damaged if the drive is encrypted using bitlocker. - Repair Windows without losing data with just one USB
 if your computer is having problems that prevent it from booting, such as a constant blue screen of death (bsod), there is still hope. grab a usb and this article will show you how to fix it.
if your computer is having problems that prevent it from booting, such as a constant blue screen of death (bsod), there is still hope. grab a usb and this article will show you how to fix it. - Fix Windows XP by reinstalling in Repair mode
 windows has become problematic, it can't be used properly, but you don't want to reinstall because there are dozens of software and personal data on the device. the best solution for this case is to reinstall the os with the option to 'repair'.
windows has become problematic, it can't be used properly, but you don't want to reinstall because there are dozens of software and personal data on the device. the best solution for this case is to reinstall the os with the option to 'repair'. - How to fix the Repetitive Repair mode of Windows 10
 windows 10 has an automatic fix for system errors and this is also a disadvantage in case you can not fix the problem yourself.
windows 10 has an automatic fix for system errors and this is also a disadvantage in case you can not fix the problem yourself. - Fsutil repair command in Windows
 the fsutil repair command manages and monitors ntfs self-repair repair operations.
the fsutil repair command manages and monitors ntfs self-repair repair operations. - Software Review - Stellar Repair for MS SQL
 stellar repair for ms sql, repair corrupt sql-database components, the following article will guide you how to safely and effectively repair and restore ms sql using stellar repair for ms sql
stellar repair for ms sql, repair corrupt sql-database components, the following article will guide you how to safely and effectively repair and restore ms sql using stellar repair for ms sql - How to run Startup Repair in Windows 10
 startup repair is a windows recovery tool that can fix some system problems that prevent windows from starting. startup repair scans your pc for problems and then tries to fix them so it can boot up correctly.
startup repair is a windows recovery tool that can fix some system problems that prevent windows from starting. startup repair scans your pc for problems and then tries to fix them so it can boot up correctly. - Common wifi errors, wifi network errors and how to fix them
 all common wifi errors, wifi network errors and how to fix them are compiled and shared by tipsmake. if you are encountering errors, please refer to this article to handle errors promptly.
all common wifi errors, wifi network errors and how to fix them are compiled and shared by tipsmake. if you are encountering errors, please refer to this article to handle errors promptly. - How to use the Startup Repair tool to fix problems in Windows 7
 the startup repair tool fixes windows 7 problems by replacing important operating system files that may be corrupted or missing. startup repair is a diagnostic and repair tool used when windows 7 does not start.
the startup repair tool fixes windows 7 problems by replacing important operating system files that may be corrupted or missing. startup repair is a diagnostic and repair tool used when windows 7 does not start. - 5 ways to open the Startup Repair tool on Windows
 startup repair is a windows recovery tool that can fix some system problems that prevent windows from starting. startup repair scans your pc for problems and then attempts to fix them so your pc can start correctly.
startup repair is a windows recovery tool that can fix some system problems that prevent windows from starting. startup repair scans your pc for problems and then attempts to fix them so your pc can start correctly.










 Summary of some ways to fix USB Device Not Recognized on Windows 7, 8 and 10
Summary of some ways to fix USB Device Not Recognized on Windows 7, 8 and 10 Instructions for fixing device Usb error not recognized Code 43
Instructions for fixing device Usb error not recognized Code 43 How to fix Open with missing errors in the right-click menu
How to fix Open with missing errors in the right-click menu Fix the error of not running the .exe file on Windows
Fix the error of not running the .exe file on Windows How to fix errors cannot be found or missing .DLL files
How to fix errors cannot be found or missing .DLL files