How to open Microsoft Excel from Command Prompt
However, you can also launch PowerPoint from the Windows Command Prompt. This method is more complicated, but allows you to add additional parameters to perform advanced actions that cannot be done when opening the application as usual, such as starting PowerPoint in Safe. Mode to fix the problem. Find out below.
Launch Excel with Command Prompt
There are many ways to start Excel using the Command Prompt. But if you want to open Excel in its normal state (i.e. like when double-clicking the application icon), there are two simple methods of doing it.
First, open Command Prompt by entering the keyword ' cmd ' in the Windows Search bar and clicking on the Command Prompt application from the returned search results.
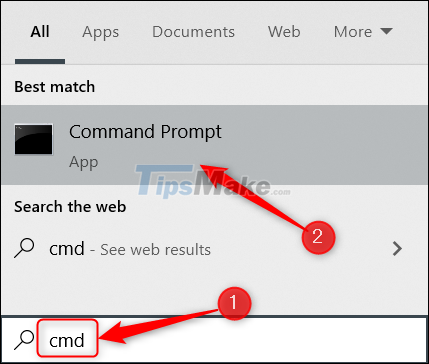
Command Prompt will open. To launch Excel, type this command and press Enter:
start excel

Excel opens immediately.
Another way to open Excel is to locate the folder where the excel.exe file is located, change to that folder in the Command Prompt, and then run a simple command.
To locate the excel.exe file, you need to be in the Program Files folder in the Command Prompt. The cd command can be used to change directories. Type this command in Command Prompt and then press Enter:
cd"program files"

You should now be in the Program Files folder. Next, you need to find out in which folder the excel.exe file is located. To do that, run the following command:
dir excel.exe /s
The directory information containing the excel.exe file will be returned immediately.

Now that you have located the folder containing the excel.exe file, navigate to that folder. In this example, we will run the following command:
cd Microsoft OfficerootOffice16

Now that you're in the right directory, all that's left to do is type excel in Command Prompt and press Enter.

The Excel window will open. However, the main purpose of launching Excel from the Command Prompt is so that you can control and perform more advanced tasks than usual.
Parameters and switch commands in Excel
Below is a list of switch commands provided by the official Microsoft Office support website. Add them to the end of the command start excel in the Command Prompt.
Switch and parameter Description
workbook path | file name
Open the destination file.
Eg:
start excel 'c:Example Folderfile_name1.xlsx'
Or:
start excel http://MySite/file_name1.xlsx
/r workbook path | file name
Open the target workbook as read-only.
Eg:
start excel /r 'c:Example Folderfile_name1.xlsx'
Or:
start excel /r http://MySite/file_name1.xlsx
/t workbook path | file name
Open the target file as a template.
Eg:
start excel /t 'c:Example Folderfile_name1.xlsx'
Or:
start excel /t http://MySite/file_name1.xlsx
/e or /embed
Prevent the Excel start screen from appearing and open a new blank sheet
/s or /safemode Start Excel in Safe Mode. Excel will launch without any other add-ins, templates, or customizations. This will come in handy when you need to troubleshoot problems in Excel. /m Create a new workbook containing an XLM macro page.
/x
Start a separate Excel process.
Using these commands, you can open Excel in a number of different ways.
You should read it
- Add Command Prompt to Power User Menu on Windows 10
- How to Make Command Prompt Appear at School
- How to Execute a Program in Command Prompt
- How to open Microsoft Word from Command Prompt
- How to Open Folders in CMD
- How to find and open files with Command Prompt
- How to open Command Prompt during Windows installation
- How to Watch Star Wars on Command Prompt
May be interested
- Microsoft Edit is the Command Prompt editor you've been waiting for.
 if you're a fan of ms-dos from the 90s, you'll love microsoft edit – a completely open source command-line interface (cli) editor.
if you're a fan of ms-dos from the 90s, you'll love microsoft edit – a completely open source command-line interface (cli) editor. - How to find and open files with Command Prompt
 once you've learned how to navigate folders on windows 10, the next step is to learn how to find and open files with command prompt. this is as easy as navigating and opening a file in file explorer.
once you've learned how to navigate folders on windows 10, the next step is to learn how to find and open files with command prompt. this is as easy as navigating and opening a file in file explorer. - How to add 'Open command window here as administrator' to the right-click menu on Windows 10
 the command prompt is an entry point for typing computer commands in the command prompt window. by typing the command at the command prompt, you can perform tasks on the computer without using the graphical interface of windows. this tutorial will show you how to add or remove open command window here as administrator in the right-click menu on windows 10.
the command prompt is an entry point for typing computer commands in the command prompt window. by typing the command at the command prompt, you can perform tasks on the computer without using the graphical interface of windows. this tutorial will show you how to add or remove open command window here as administrator in the right-click menu on windows 10. - How to open Command Prompt during Windows installation
 opening command prompt while you install windows will help you use commands in cmd such as checking drive health, converting standard mbr - gpt and many other benefits,
opening command prompt while you install windows will help you use commands in cmd such as checking drive health, converting standard mbr - gpt and many other benefits, - 12 ways to open CMD - Command Prompt easily on Windows 10
 open the command line, open cmd or open command prompt on windows is not difficult, but do you know how to open this command line interface? please refer to 12 ways to open cmd below.
open the command line, open cmd or open command prompt on windows is not difficult, but do you know how to open this command line interface? please refer to 12 ways to open cmd below. - How to Open the Command Prompt in Windows
 this wikihow teaches you how to open the command prompt program in windows. there are several ways to do this, from simply searching in the start menu to using a run command. keep in mind that some computers, such as school computers, will...
this wikihow teaches you how to open the command prompt program in windows. there are several ways to do this, from simply searching in the start menu to using a run command. keep in mind that some computers, such as school computers, will... - How to Change Directories in Command Prompt
 this wikihow teaches you how to change the folder (also known as the 'directory') in which your windows computer's command prompt program operates. to make changes in command prompt, you must be using an administrator account. open start....
this wikihow teaches you how to change the folder (also known as the 'directory') in which your windows computer's command prompt program operates. to make changes in command prompt, you must be using an administrator account. open start.... - How to Open Terminal in Windows
 this wikihow teaches you how to open the command prompt terminal window, using a windows pc. you can open the command prompt from your start menu or from any folder in the file explorer. you can also use the windows run feature. open your...
this wikihow teaches you how to open the command prompt terminal window, using a windows pc. you can open the command prompt from your start menu or from any folder in the file explorer. you can also use the windows run feature. open your... - Launch Microsoft PowerPoint from Command Prompt: complicated but useful
 launch powerpoint from windows command prompt. this approach is more complicated, but allows you to add additional parameters to perform advanced actions that cannot be done when opening the application as usual.
launch powerpoint from windows command prompt. this approach is more complicated, but allows you to add additional parameters to perform advanced actions that cannot be done when opening the application as usual. - How to Add an 'Open Command Prompt Here As Administrator' Shortcut to the Context Menu in Windows 7 and Windows Vista
 in windows vista and windows 7, when you want to open a command prompt starting with a certain path, this can be a tedious process and sometimes you'll notice that some programs won't run from the command prompt at all, because they...
in windows vista and windows 7, when you want to open a command prompt starting with a certain path, this can be a tedious process and sometimes you'll notice that some programs won't run from the command prompt at all, because they...










 Microsoft announces price increases for Office 365 and Microsoft 365
Microsoft announces price increases for Office 365 and Microsoft 365 Steps to fix voice input not working in Google Docs
Steps to fix voice input not working in Google Docs 9 principles of slide design in PowerPoint
9 principles of slide design in PowerPoint Steps to fix double quotes in Word
Steps to fix double quotes in Word Steps to split slides in PowerPoint
Steps to split slides in PowerPoint Steps to use the Word Editor editing utility on the browser
Steps to use the Word Editor editing utility on the browser