How to find and open files with Command Prompt
Once you've learned how to navigate folders on Windows 10, the next step is to learn how to find and open files with Command Prompt. This is as easy as navigating and opening a file in File Explorer. Here is how to do this.
First, open Command Prompt on the PC by typing cmd in the Windows search bar and then selecting Command Prompt from the search results.
Once the Command Prompt is open, you're ready to find and open your file.
Find the file using the Command Prompt
Perhaps you already know the file path to the item you want to open or not. If not, you don't need to search through File Explorer and return to the Command Prompt later. You can use this command instead:
dir "search term*" /sOf course, just replace the 'search term' with the actual search term . So, if you want to locate the file named Example File , then you need to use this command:
dir "example file*" /sThe Command Prompt will now search and display all instances of the search term you have entered. It will show you the file path and provide you with the name and file extension.
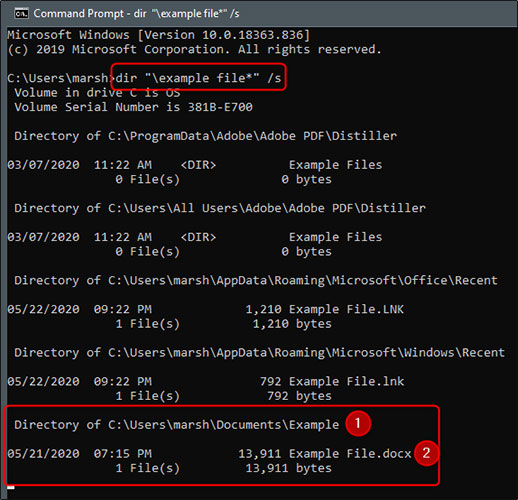 Find the file using the Command Prompt
Find the file using the Command Prompt Now that you have found the file, open it.
Open the file using the Command Prompt
To open the file, you need to navigate to the folder in the Command Prompt that contains the file you want to open. In this example, the article has created an Example folder in Documents , so we'll go there.
In the Command Prompt, use the Change Directories ( cd ) command to navigate through the directories. Because we are currently at the top level of the file system on a computer, we will need to go to Documents first and then Example . So this command will be used:
cd DocumentsExampleNote that you must navigate to the file structure immediately. In this case, you can't skip Documents and jump straight into Example.
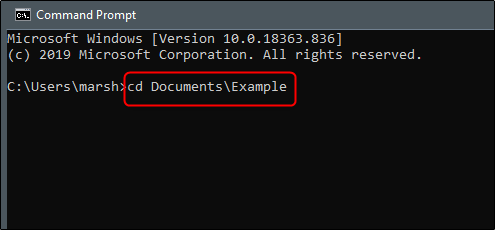 Documents can't be skipped and jump straight to Example
Documents can't be skipped and jump straight to Example When you have entered the command, press the key Enter. You will now be in that directory.
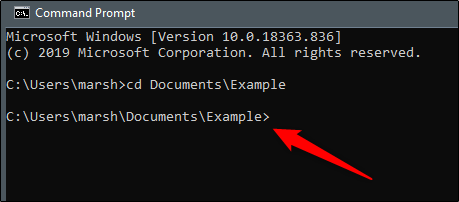 You are in the Example directory
You are in the Example directory Now it's time to open the file in that directory. The file opened in this example is the Example File .
To open a file, enter the file name and extension in quotation marks as follows:
'example file.docx'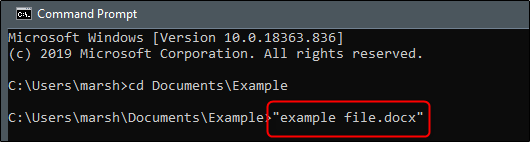 Enter the file name and extension in quotation marks
Enter the file name and extension in quotation marks The file will open.
To make things a little faster, you can navigate to the correct directory and open the file with a single command. Assuming you have returned to the top level of the file system, run this command:
'DocumentsExampleexample file.docx'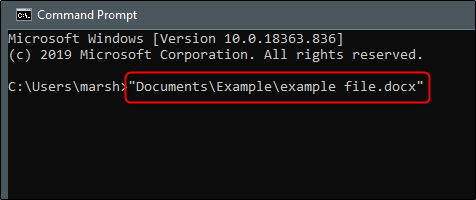 Can navigate to the correct directory and open the file with a single command
Can navigate to the correct directory and open the file with a single command The only difference is that you don't have to add the cd command and the entire path in quotes.
You should read it
- How to open Command Prompt on Windows 10, 8, 7, Vista and XP
- How to Open Folders in CMD
- Add Command Prompt to Power User Menu on Windows 10
- 6 Best Command Prompt Alternatives for Windows
- How to Unblock Command Prompt Anywhere
- Windows prompt
- How to Delete a File Using Command Prompt
- How to Execute a Program in Command Prompt
May be interested
- 6 Best Command Prompt Alternatives for Windows
 do you find the command prompt a bit complicated and feel you need a tool that is easier to use? this is where other terminal emulators come into play!
do you find the command prompt a bit complicated and feel you need a tool that is easier to use? this is where other terminal emulators come into play! - Add Command Prompt to Power User Menu on Windows 10
 on windows 10 build 14971, microsoft replaced command prompt and command prompt (admin) with windows powershell. according to microsoft, this change will bring the best command line experience to users. but in fact, users prefer to use command prompt rather than using powershell.
on windows 10 build 14971, microsoft replaced command prompt and command prompt (admin) with windows powershell. according to microsoft, this change will bring the best command line experience to users. but in fact, users prefer to use command prompt rather than using powershell. - How to Watch Star Wars on Command Prompt
 this wikihow teaches you how to watch a version of 'star wars' rendered entirely in ascii characters (by folks with a lot of free time) using command prompt on windows or terminal on mac. open command prompt. you can open command prompt by...
this wikihow teaches you how to watch a version of 'star wars' rendered entirely in ascii characters (by folks with a lot of free time) using command prompt on windows or terminal on mac. open command prompt. you can open command prompt by... - How to add 'Open command window here as administrator' to the right-click menu on Windows 10
 the command prompt is an entry point for typing computer commands in the command prompt window. by typing the command at the command prompt, you can perform tasks on the computer without using the graphical interface of windows. this tutorial will show you how to add or remove open command window here as administrator in the right-click menu on windows 10.
the command prompt is an entry point for typing computer commands in the command prompt window. by typing the command at the command prompt, you can perform tasks on the computer without using the graphical interface of windows. this tutorial will show you how to add or remove open command window here as administrator in the right-click menu on windows 10. - How to open Command Prompt during Windows installation
 opening command prompt while you install windows will help you use commands in cmd such as checking drive health, converting standard mbr - gpt and many other benefits,
opening command prompt while you install windows will help you use commands in cmd such as checking drive health, converting standard mbr - gpt and many other benefits, - 12 ways to open CMD - Command Prompt easily on Windows 10
 open the command line, open cmd or open command prompt on windows is not difficult, but do you know how to open this command line interface? please refer to 12 ways to open cmd below.
open the command line, open cmd or open command prompt on windows is not difficult, but do you know how to open this command line interface? please refer to 12 ways to open cmd below. - How to Open the Command Prompt in Windows
 this wikihow teaches you how to open the command prompt program in windows. there are several ways to do this, from simply searching in the start menu to using a run command. keep in mind that some computers, such as school computers, will...
this wikihow teaches you how to open the command prompt program in windows. there are several ways to do this, from simply searching in the start menu to using a run command. keep in mind that some computers, such as school computers, will... - How to Change Directories in Command Prompt
 this wikihow teaches you how to change the folder (also known as the 'directory') in which your windows computer's command prompt program operates. to make changes in command prompt, you must be using an administrator account. open start....
this wikihow teaches you how to change the folder (also known as the 'directory') in which your windows computer's command prompt program operates. to make changes in command prompt, you must be using an administrator account. open start.... - How to Open Terminal in Windows
 this wikihow teaches you how to open the command prompt terminal window, using a windows pc. you can open the command prompt from your start menu or from any folder in the file explorer. you can also use the windows run feature. open your...
this wikihow teaches you how to open the command prompt terminal window, using a windows pc. you can open the command prompt from your start menu or from any folder in the file explorer. you can also use the windows run feature. open your... - How to Add an 'Open Command Prompt Here As Administrator' Shortcut to the Context Menu in Windows 7 and Windows Vista
 in windows vista and windows 7, when you want to open a command prompt starting with a certain path, this can be a tedious process and sometimes you'll notice that some programs won't run from the command prompt at all, because they...
in windows vista and windows 7, when you want to open a command prompt starting with a certain path, this can be a tedious process and sometimes you'll notice that some programs won't run from the command prompt at all, because they...










 How to Make Illuminated Manuscripts
How to Make Illuminated Manuscripts Unique technologies can only be found in Japan
Unique technologies can only be found in Japan How to Play Table Football
How to Play Table Football Sony WH-1000XM4: 9 features will appear on Sony's leading active noise canceling headphones
Sony WH-1000XM4: 9 features will appear on Sony's leading active noise canceling headphones Google changes the algorithm, highlighting what users are looking for
Google changes the algorithm, highlighting what users are looking for Microsoft officially allows free Teams users to use the online meeting feature
Microsoft officially allows free Teams users to use the online meeting feature