How to Install a Screensaver File in Windows
Part 1 of 3:
Installing the Screensaver
-
 Download the screensaver, which should be in the scr file format.
Download the screensaver, which should be in the scr file format. -
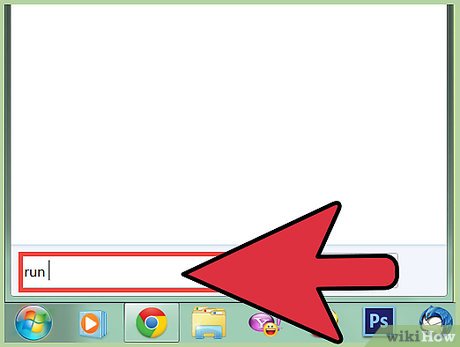 Open the Run dialog. Press the ⊞ Win + R keys simultaneously.
Open the Run dialog. Press the ⊞ Win + R keys simultaneously. -
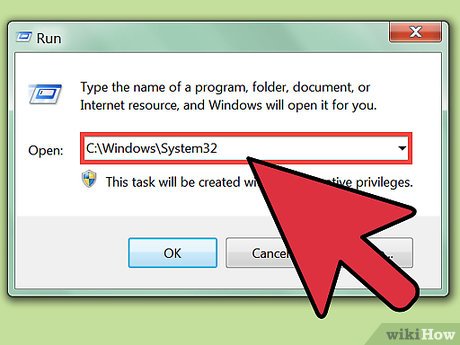 Type C:WindowsSystem32 into the Run dialog.
Type C:WindowsSystem32 into the Run dialog. -
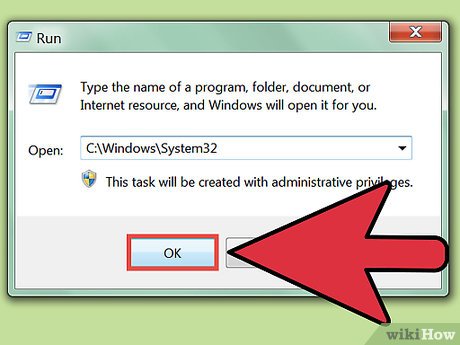 Open the System32 system folder. In the Run dialog, click OK.
Open the System32 system folder. In the Run dialog, click OK. -
 Install the screensaver file. Drag the scr screensaver file into the System32 window to relocate it into the System32 folder.
Install the screensaver file. Drag the scr screensaver file into the System32 window to relocate it into the System32 folder. -
 Confirm that you want to move the file.
Confirm that you want to move the file.
Part 2 of 3:
Setting the Screensaver
-
 Right click the desktop.
Right click the desktop. -
 Click Personalize in the context menu to open your Personalization settings window.
Click Personalize in the context menu to open your Personalization settings window. -
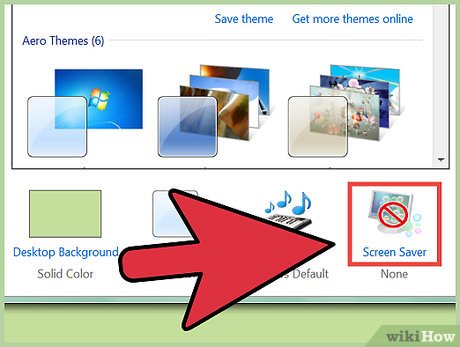 Click Screensaver in the window to open the Screen Saver Settings dialog.
Click Screensaver in the window to open the Screen Saver Settings dialog. -
 Expand the combo box in the dialog to display your installed screensavers.
Expand the combo box in the dialog to display your installed screensavers. -
 Select the screensaver you installed.
Select the screensaver you installed. -
 Click OK on the Screen Saver Settings Dialog.
Click OK on the Screen Saver Settings Dialog.
Part 3 of 3:
Uninstalling the Screensaver
-
 Open the Run dialog. Press the ⊞ Win + R keys simultaneously.
Open the Run dialog. Press the ⊞ Win + R keys simultaneously. -
 Type C:WindowsSystem32 into the Run dialog.
Type C:WindowsSystem32 into the Run dialog. -
 Open the System32 system folder. In the Run dialog, click OK.
Open the System32 system folder. In the Run dialog, click OK. -
 Locate the screensaver file that you had previously moved into the folder.
Locate the screensaver file that you had previously moved into the folder. -
 Right click the file and select Delete from the context menu.
Right click the file and select Delete from the context menu. -
 Confirm that you want to delete the file.
Confirm that you want to delete the file.
5 ★ | 1 Vote
You should read it
- How to Start Screensaver with a Keyboard Shortcut on Mac
- Top 10 Best Screensaver programs for Windows 10
- How to Disable Windows Login Screensaver
- 7 ways to open the Run dialog box in Windows
- Dialogs - Alert, Prompt, Confirmation in JavaScript
- How to install and use screensavers of 'classic' versions of Windows on Windows 11
- How to Run a Batch File from the Command Line on Windows
- Use the Font format text dialog box in PowerPoint
May be interested
- Instructions on how to transfer ESD file to ISO for Win XP, 7,8,10
 currently, iso files will often be used to install win for computers. so if you have downloaded the esd file to your computer, you can convert it to an iso file for use.
currently, iso files will often be used to install win for computers. so if you have downloaded the esd file to your computer, you can convert it to an iso file for use. - How to install Windows 11 iSO by USB, for machines that do not support
 how to install windows 11 with an iso file from usb is now used by most people because of its convenience and popularity, unlike before, installing windows is very difficult, please refer to our guide to install windows 11 we let you install windows 11 for yourself and your family and colleagues.
how to install windows 11 with an iso file from usb is now used by most people because of its convenience and popularity, unlike before, installing windows is very difficult, please refer to our guide to install windows 11 we let you install windows 11 for yourself and your family and colleagues. - How to install the ISO file, how to use the ISO file
 how to install the iso file, how to use the iso file. usually when you download heavy documents or online games, the provider will usually compress the file into the rar or iso folder to help the download process be faster. while the rar file is familiar to everyone, the recent iso format has been used by many vendors.
how to install the iso file, how to use the iso file. usually when you download heavy documents or online games, the provider will usually compress the file into the rar or iso folder to help the download process be faster. while the rar file is familiar to everyone, the recent iso format has been used by many vendors. - How to change lock screen and screensaver timeout settings on Windows
 the windows lock screen usually shows an image when you power on your device or wake it from sleep. by default, the lock screen will only appear for about a minute, after which your screen will go blank.
the windows lock screen usually shows an image when you power on your device or wake it from sleep. by default, the lock screen will only appear for about a minute, after which your screen will go blank. - Instructions for installing screensavers on Windows
 screen savers that many users are familiar with are screensavers, but what is a screensaver? how to install screensavers on a computer? learn about screensavers and how to install screensavers on windows operating systems through the following article.
screen savers that many users are familiar with are screensavers, but what is a screensaver? how to install screensavers on a computer? learn about screensavers and how to install screensavers on windows operating systems through the following article. - How to download Windows 10, download Windows 10 ISO file from Microsoft
 when downloading windows 10 from microsoft you will be downloading windows 10 as an iso file. from this windows 10 iso file, you can use it to create bootable usb, usb install win, make computer ghost.
when downloading windows 10 from microsoft you will be downloading windows 10 as an iso file. from this windows 10 iso file, you can use it to create bootable usb, usb install win, make computer ghost. - How to open, run the .jar file on a Windows computer?
 to open a .jar file on a windows computer you will have to install the java runtime environment (jre). alternatively, you can use decompression software to view the files attached to the .jar file. if you want to find out more about the steps to run the .jar file and see the files attached in the .jar file, please refer to the following article of network administrator.
to open a .jar file on a windows computer you will have to install the java runtime environment (jre). alternatively, you can use decompression software to view the files attached to the .jar file. if you want to find out more about the steps to run the .jar file and see the files attached in the .jar file, please refer to the following article of network administrator. - 30 great screensavers for the desktop
 the screensaver, as its name implies, was originally created to protect your desktop from the 'image burn-in' phenomenon.
the screensaver, as its name implies, was originally created to protect your desktop from the 'image burn-in' phenomenon. - Instructions to install Windows by USB, create USB boot, USB install Windows
 creating usb boot, usb install windows is very necessary when your computer does not have a damaged cd / dvd drive or dvd drive is unusable. all you need is a 4gb usb and windows installation iso file ...
creating usb boot, usb install windows is very necessary when your computer does not have a damaged cd / dvd drive or dvd drive is unusable. all you need is a 4gb usb and windows installation iso file ... - 12 great Screensaver screensaver for Windows 10 computer screens
 screensavers - computer screensavers, are automatically activated when the computer stops using for a certain period of time. here are 12 stunning screensavers for windows 10.
screensavers - computer screensavers, are automatically activated when the computer stops using for a certain period of time. here are 12 stunning screensavers for windows 10.







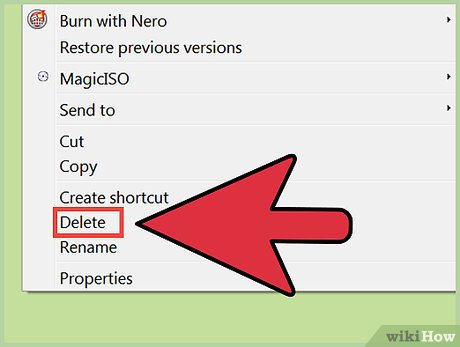











 How to Locate Temporary Internet Files
How to Locate Temporary Internet Files How to Delete a File or Folder Showing Error 'Access Is Denied'
How to Delete a File or Folder Showing Error 'Access Is Denied' How to Delete a File in Microsoft Windows Using Batch Files
How to Delete a File in Microsoft Windows Using Batch Files How to Block an Application or .EXE from Running in Windows
How to Block an Application or .EXE from Running in Windows How to Open an Img File on PC or Mac
How to Open an Img File on PC or Mac How to Make a New File in Windows
How to Make a New File in Windows