How to run Startup Repair in Windows 10
Startup Repair is a Windows recovery tool that can fix some system problems that prevent Windows from starting. Startup Repair scans your PC for problems and then tries to fix them so it can boot up correctly.
Startup Repair is one of the recovery tools in Advanced Startup Options . This toolkit is located on your PC's hard drive (recovery partition), Windows installation media, and recovery drive.
This guide will show you how to run Startup Repair to fix problems that prevent Windows 10 from loading.
Note:
Startup Repair can only fix certain problems, such as missing or corrupted system files. It cannot fix hardware errors, such as damaged hard drives or incompatible memory, nor does it protect against virus attacks.
Startup Repair is not designed to fix Windows installation problems, nor is it a backup tool, so it cannot help you recover personal files, such as photos or documents.
The Startup Repair log file is located at:
C:WindowsSystem32LogfilesSrtSrtTrail.txt Here's how:
1. Boot into Advanced Startup Options .
2. Click Troubleshoot.
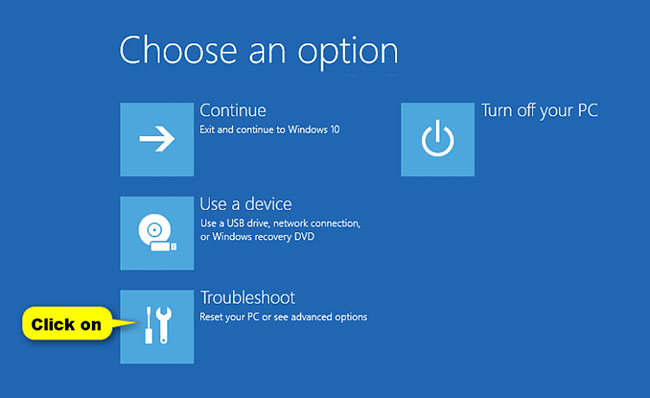
3. Click Advanced options.
4. Click Startup Repair.
5. If prompted, select the operating system you want to perform boot repair.
6. If prompted, select the admin account to provide credentials.
You will not be prompted for an admin password if you boot from a Windows installation USB or recovery drive.
Enter the chosen admin password and click Continue.
7. Start Repair will now start diagnosing your PC ( Diagnosing your PC ) and try to automatically fix it.
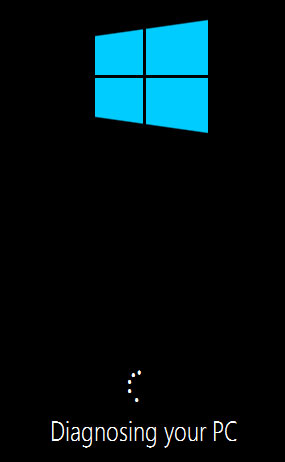
8. If the repair fails, you will see a summary of the problem in the log file.
Option
- Run Startup Repair again:
Click Advanced options and go to step 2 above. Sometimes, it may be necessary to run Startup Repair up to 3 times and restart the PC each time to fix boot problems.
- Boot Windows 10:
Click Advanced options , go to step 2 above, but click Next instead.
- Turn off the PC:
Click Shut down .
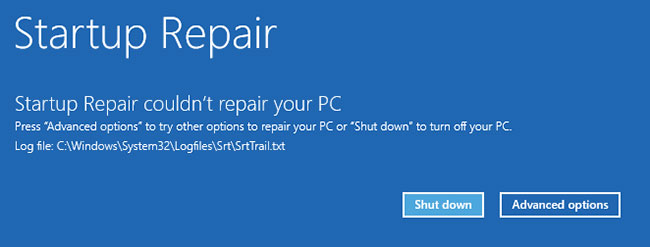
 Fix Windows startup errors with Startup Repair
Fix Windows startup errors with Startup Repair How to use the Startup Repair tool to fix problems in Windows 7
How to use the Startup Repair tool to fix problems in Windows 7 5 ways to open the Startup Repair tool on Windows
5 ways to open the Startup Repair tool on Windows How to Repair Windows 7
How to Repair Windows 7 Fast fix computer repair on Windows
Fast fix computer repair on Windows