How to fix missing COMDLG32.OCX on Windows
The COMDLG32.OCX file is not located on your computer by default but is used by a variety of applications.
You may be wondering what is causing the COMDLG32.OCX missing error. In fact, this error usually occurs when the file in question is missing, damaged or unregistered. UAC (User Account Control) problems can also lead to similar results.
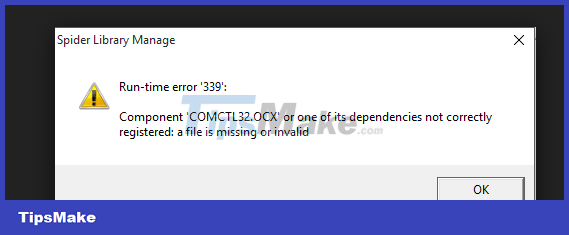 COMDLG32.OCX Missing Error
COMDLG32.OCX Missing Error
If you are facing the same problem, you should try the following methods to fix the error.
Method 1: Run the program in Compatibility Mode
Many users running the program in Compatibility Mode have reported being able to fix the COMDLG32.OCX missing error. During this process, you can also allow the program to run with admin rights.
Here's how.
Step 1: Right-click the program's shortcut on the desktop and select Properties.
Step 2: Switch to Compatibility. In the Compatibility mode section, select Run this program in compatibility mode for and select Windows 7 or 8 from the drop-down menu.
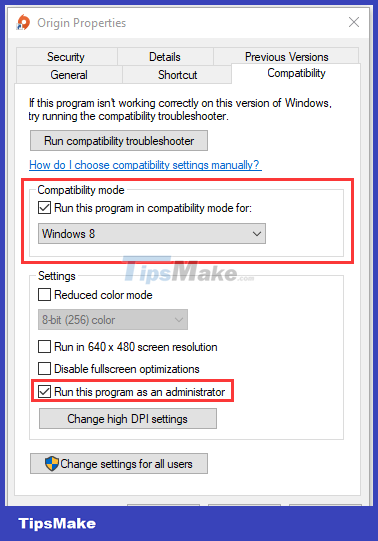
Step 3: In the Settings section, select Run this program as an administrator.
Step 4: Click Apply and OK button to save the changes you made.
You can then relaunch the program and check if the problem is fixed. If the error still persists, try the next method.
Method 2: Re-register the file
As the message says, the error occurs because COMDLG32.OCX is missing or corrupted. Therefore, you can try re-registering the file to solve the problem. Please follow the steps below.
Step 1: Download the file COMDLG32.OCX.
Step 2: Copy the downloaded COMDLG32.OCX file and press Win + E to open File Explorer.
Step 3: Navigate to the following location on your computer and paste the copied file into the following folder according to your system version.
- C:WindowsSystem32 (for Windows 32-bit)
- C:WindowsSysWOW64 (for Windows 64-bit)
Tip: You may need to provide admin rights during the copy and paste process. Simply confirm any prompts to end the activity.
Step 4: Press Win + S to open Search. Then type cmd in the search box. Right-click Command Prompt and select Run as administrator.
Step 5: Type the following commands and press Enter after each command to execute them.
- regsvr32 /u Comdlg32.ocx
- regsvr32 /i Comdlg32.ocx
After completing all the above steps, you can try to launch the target program and check if the missing COMDLG32.OCX error goes away.
Method 3: Turn off UAC
Another way to fix missing COMDLG32.OCX on Windows 10/8/7 is to disable UAC. UAC is not a primary security solution because it only prompts when you are about to make significant changes to your computer. Some users have fixed problems with this method and you can try too.
You should read it
- How to fix missing dll file on Windows
- How to fix MSVCP140.dll error is missing
- How to fix missing USB printer port on Windows 10
- How to fix missing file gdi32full.dll on Windows 10, 11
- How to fix missing or missing msvcp110.dll file on the computer
- How to fix 'NTLDR is Missing' error in Windows XP
- How to fix api-ms-win-core-libraryloader-l1-1-1.dll is missing
- Fix BOOTMGR error is missing when starting Windows
May be interested
- Fixed an issue with missing MFReadWrite.DLL and Windows 88.1N MFPlat.dll
 you can fix missing missing file mfreadwrite.dll and mfplat.dll on windows 88.1n with media feature pack error correction tool
you can fix missing missing file mfreadwrite.dll and mfplat.dll on windows 88.1n with media feature pack error correction tool - How to fix Network Protocols errors are Missing on Windows?
 with many different solutions, users can optionally apply to network protocols are missing errors on their computers.
with many different solutions, users can optionally apply to network protocols are missing errors on their computers. - How to fix api-ms-win-core-libraryloader-l1-1-1.dll is missing
 sometimes you may encounter the error 'api-ms-win-core-libraryloader-l1-1-1.dll is missing from your computer'. this happens after the operating system download is complete and the installation is started, mainly on windows 7 systems.
sometimes you may encounter the error 'api-ms-win-core-libraryloader-l1-1-1.dll is missing from your computer'. this happens after the operating system download is complete and the installation is started, mainly on windows 7 systems. - How to fix missing or missing msvcp110.dll file on the computer
 how to fix missing or missing msvcp110.dll file on the computer. msvcp110.dll is a file contained in the system32 folder of the windows system, the error of missing or not finding the msvcp110.dll file occurs when this file is disappeared from the system32 folder. original
how to fix missing or missing msvcp110.dll file on the computer. msvcp110.dll is a file contained in the system32 folder of the windows system, the error of missing or not finding the msvcp110.dll file occurs when this file is disappeared from the system32 folder. original - How to fix Winload.efi is missing on Windows
 winload.efi is the executable file for the computer's firmware mainly based on uefi and executes file downloading tasks into the bootloader of the computer. this article will show you how to fix winload.efi error is missing on windows.
winload.efi is the executable file for the computer's firmware mainly based on uefi and executes file downloading tasks into the bootloader of the computer. this article will show you how to fix winload.efi error is missing on windows. - How to fix missing vcruntime140.dll file in Windows
 how to fix missing vcruntime140.dll file in windows. dll (dynamic link library) is a very important file format in a computer system, application, it is the core file for the program to run completely.
how to fix missing vcruntime140.dll file in windows. dll (dynamic link library) is a very important file format in a computer system, application, it is the core file for the program to run completely. - How to fix MSVCP140.dll error is missing
 if you get the error 'the program can't start because msvcp140.dll is missing from your computer' when trying to open a program like wamp server, skype or some games, this article may help you.
if you get the error 'the program can't start because msvcp140.dll is missing from your computer' when trying to open a program like wamp server, skype or some games, this article may help you. - How to fix the Realtek HD Audio Manager missing error in Windows 10
 many users have reported the realtek hd audio manager missing error in windows 10. in this article, readers will learn how to fix realtek hd audio manager missing problem in windows 10.
many users have reported the realtek hd audio manager missing error in windows 10. in this article, readers will learn how to fix realtek hd audio manager missing problem in windows 10. - How to fix BOOTMGR is missing error when starting Windows
 how to fix bootmgr is missing error when starting windows. bootmgr stands for boot manager - windows booter. if your computer loses bootmgr then we cannot boot windows and hang at bootmgr is missing error screen.
how to fix bootmgr is missing error when starting windows. bootmgr stands for boot manager - windows booter. if your computer loses bootmgr then we cannot boot windows and hang at bootmgr is missing error screen. - How to Repair Defective or Missing System Files in Windows
 many windows problems are caused by damaged or missing system files. damaged or missing system files may stem from malware, failed updates, botched installations, and more. system file checker is a component of windows which can...
many windows problems are caused by damaged or missing system files. damaged or missing system files may stem from malware, failed updates, botched installations, and more. system file checker is a component of windows which can...










 Microsoft fixes Bluetooth bug causing blue screen KB5009596 on Windows 10
Microsoft fixes Bluetooth bug causing blue screen KB5009596 on Windows 10 There is a Windows error that Microsoft can't fix forever, so a third party has to fix it
There is a Windows error that Microsoft can't fix forever, so a third party has to fix it How to fix Windows 11 not recognizing USB devices
How to fix Windows 11 not recognizing USB devices 5 ways to fix dxgmms2.sys error in Windows 11
5 ways to fix dxgmms2.sys error in Windows 11 How to fix 'Pause Windows Updates' option not available in Windows 11/10
How to fix 'Pause Windows Updates' option not available in Windows 11/10 Steps to fix SearchProtocolHost.exe error on Windows
Steps to fix SearchProtocolHost.exe error on Windows