How to Delete Files Directly Without Sending Them to Recycle Bin
Steps
Method 1 of 2:
Setting Files to Always Permanently Delete by Default
-
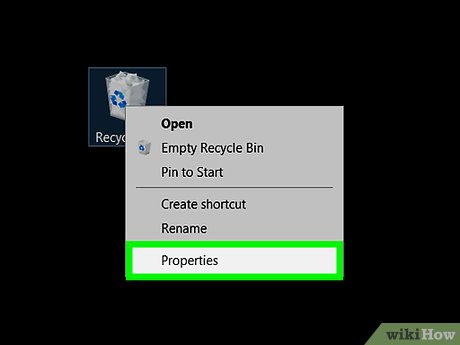 Open the Recycle Bin Properties. Right-click on the Recycle Bin icon on the desktop and click Properties.
Open the Recycle Bin Properties. Right-click on the Recycle Bin icon on the desktop and click Properties.- You can also Open File Explorer, click the ⯈ arrow to the leftmost part of the address bar, select Recycle Bin from the dropdown, and select "Recycle Bin properties" under the Manage tab which Recycle Bin should've opened to by default.
-
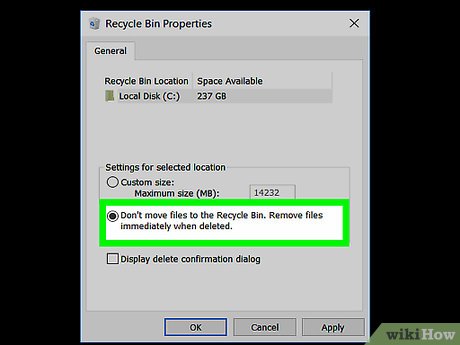 Choose the "Don't move files to the Recycle Bin. Remove files immediately when deleted." It's underneath the "Settings for selected location" section.
Choose the "Don't move files to the Recycle Bin. Remove files immediately when deleted." It's underneath the "Settings for selected location" section.- In Windows XP, this will appear as a checkbox instead of a radio button and will be close to the top of the Recycle Bin Properties window.
-
 Save your changes. Click the OK button.
Save your changes. Click the OK button. -
 Finished. Deleting a file will permanently remove it from your computer instead of sending it to the Recycle Bin.
Finished. Deleting a file will permanently remove it from your computer instead of sending it to the Recycle Bin.- To reverse your changes, re-open the Recycle Bin Properties and switch to the "Custom size" option. In Windows XP, uncheck the box that you previously checked.
Method 2 of 2:
Using the Keyboard Shortcut When Deleting Files
-
 Select one or more files to delete. You may do this in File Explorer or on the desktop.
Select one or more files to delete. You may do this in File Explorer or on the desktop. -
 Hold down the ⇧ Shift keyboard key.
Hold down the ⇧ Shift keyboard key. -
 Delete the file. Either press the Del keyboard key or right-click over one of the selected files and choose Delete.
Delete the file. Either press the Del keyboard key or right-click over one of the selected files and choose Delete. -
 Confirm the file deletion, if prompted. Click the Yes button if a message appears asking you to confirm whether you want to delete the selected file(s).
Confirm the file deletion, if prompted. Click the Yes button if a message appears asking you to confirm whether you want to delete the selected file(s).
4 ★ | 2 Vote
You should read it
- Simple way to integrate CCleaner into the right-click Recycle Bin menu
- 5 Recycle Bin settings on Windows 11 you should know
- How to restore the Recycle Bin icon lost in Windows 10
- How to Restore the Recycle Bin
- How to Restore Deleted Files in Windows XP
- How to Recover Deleted Files in Windows 7
- 9 ways to open Recycle Bin on Windows 10
- Automatically 'clean up' the Recycle Bin on Windows 10
May be interested
- How to fix Recycle Bin not self-cleaning on Windows 10
 how to fix recycle bin does not automatically clean files on windows 10 computers such as closing running software, updating or removing third-party applications, ...
how to fix recycle bin does not automatically clean files on windows 10 computers such as closing running software, updating or removing third-party applications, ... - How to Restore Deleted Files in Windows XP
 there are two tiers of deletion within windows xp. if you select a file or folder and press the delete key or right click and select delete from the menu, they are sent to the recycle bin. the recycle bin holds items that were removed from...
there are two tiers of deletion within windows xp. if you select a file or folder and press the delete key or right click and select delete from the menu, they are sent to the recycle bin. the recycle bin holds items that were removed from... - 4 ways to recover files from Recycle Bin in Windows 10
 windows temporarily stores deleted files and folders in the recycle bin so that they can be restored or permanently deleted.
windows temporarily stores deleted files and folders in the recycle bin so that they can be restored or permanently deleted. - How to recover deleted files permanently in the trash
 sometimes you want to temporarily delete a file or a folder in the trash (recycle bin) but accidentally miss shift + delete or empty recycle bin and so all data is gone completely. however, we can still save deleted data by tips in the article below.
sometimes you want to temporarily delete a file or a folder in the trash (recycle bin) but accidentally miss shift + delete or empty recycle bin and so all data is gone completely. however, we can still save deleted data by tips in the article below. - How to add trash to permanently delete files on Windows 10/11
 do you want a recycle bin on your windows 10 or 11 desktop that actually deletes files that are dragged into it and cannot be recovered? the good news is that you can do this using free file wiper and multi trash.
do you want a recycle bin on your windows 10 or 11 desktop that actually deletes files that are dragged into it and cannot be recovered? the good news is that you can do this using free file wiper and multi trash. - 2 ways to permanently delete files on Windows
 normally, when deleting a file on windows, the file will not be deleted immediately but will be saved in recycle bin. after that, you will have to do one more step to clear the trash. but if you do not want to take this second step, we will guide you how to permanently delete a file in the article below. please consult.
normally, when deleting a file on windows, the file will not be deleted immediately but will be saved in recycle bin. after that, you will have to do one more step to clear the trash. but if you do not want to take this second step, we will guide you how to permanently delete a file in the article below. please consult. - Delete the most 'stubborn' files on Windows
 delete stubborn files, delete files that cannot be erased to free up memory, and prevent computer trash. but how to delete these stubborn files? please read our instructions below.
delete stubborn files, delete files that cannot be erased to free up memory, and prevent computer trash. but how to delete these stubborn files? please read our instructions below. - Delete Files on Mac - Empty Trash or Secure Empty Trash?
 deleting files in mac os is not a difficult matter in any way, but it can cause confusion. most people know how to drag files into the trash in the dock, but to really delete them, there are two options in the finder menu - empty trash and secure empty trash.
deleting files in mac os is not a difficult matter in any way, but it can cause confusion. most people know how to drag files into the trash in the dock, but to really delete them, there are two options in the finder menu - empty trash and secure empty trash. - 9 ways to open Recycle Bin on Windows 10
 this guide will help you answer the recycle bin question in windows 10? and let you choose the most comfortable way to reach the recycle bin location of windows 10:
this guide will help you answer the recycle bin question in windows 10? and let you choose the most comfortable way to reach the recycle bin location of windows 10: - How to create a shortcut to clean the Recycle Bin on Windows 10/11
 the windows recycle bin icon on the desktop is a shortcut to open that archive of deleted files. however, some users may prefer to have a shortcut to emptying that recycle bin instead of accessing it.
the windows recycle bin icon on the desktop is a shortcut to open that archive of deleted files. however, some users may prefer to have a shortcut to emptying that recycle bin instead of accessing it.













 How to Install a Screensaver File in Windows
How to Install a Screensaver File in Windows How to Locate Temporary Internet Files
How to Locate Temporary Internet Files How to Delete a File or Folder Showing Error 'Access Is Denied'
How to Delete a File or Folder Showing Error 'Access Is Denied' How to Delete a File in Microsoft Windows Using Batch Files
How to Delete a File in Microsoft Windows Using Batch Files How to Block an Application or .EXE from Running in Windows
How to Block an Application or .EXE from Running in Windows How to Open an Img File on PC or Mac
How to Open an Img File on PC or Mac