How to Delete Undeletable Files in Windows
Method 1 of 2:
Using an Application
-
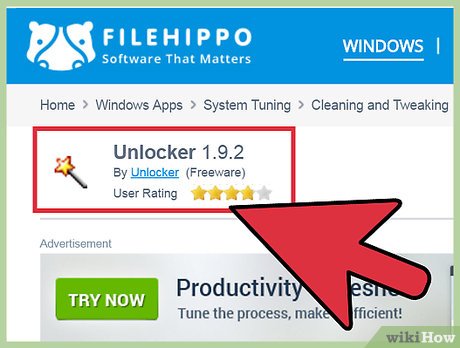 Download a File Deleting Application. There are many free and safe options that you can find with a little research like Unlocker, LockHunter, and FileASSASSIN. These applications are often used for deleting malware. You can usually download these directly from their website, following their instructions.[1]
Download a File Deleting Application. There are many free and safe options that you can find with a little research like Unlocker, LockHunter, and FileASSASSIN. These applications are often used for deleting malware. You can usually download these directly from their website, following their instructions.[1] -
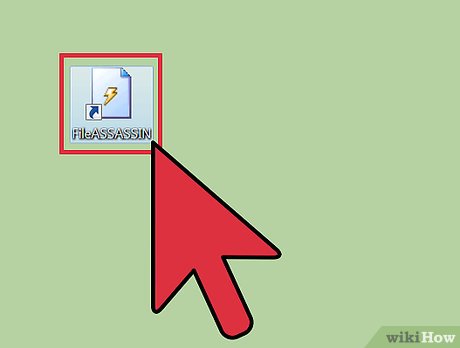 Double-click on the downloaded application. If you are using FileASSASSIN, a window will appear that will ask you to select the file you wish to delete. You may either input the file manually by typing it out or go to "Browse" at the bottom of the window. The other applications may vary slightly in layout, but the process will be generally the same.
Double-click on the downloaded application. If you are using FileASSASSIN, a window will appear that will ask you to select the file you wish to delete. You may either input the file manually by typing it out or go to "Browse" at the bottom of the window. The other applications may vary slightly in layout, but the process will be generally the same. -
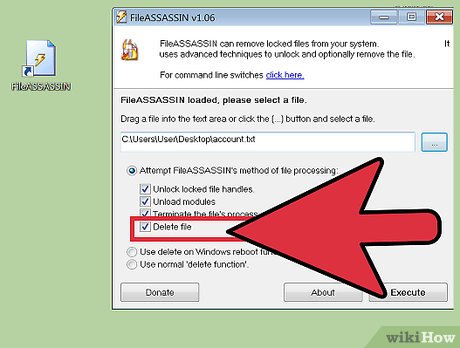 Delete the file. Once you have selected the file you want to delete, click on it and then select "delete" from the options that the application provides you.
Delete the file. Once you have selected the file you want to delete, click on it and then select "delete" from the options that the application provides you. -
 Select "Execute." In a few moments, the file will be deleted and you can close the program. You may want to check the files original location to determine that the delete was successful.
Select "Execute." In a few moments, the file will be deleted and you can close the program. You may want to check the files original location to determine that the delete was successful.
Method 2 of 2:
Using the Command Prompt
-
 Restart your computer. In any situation where you are experiencing computer issues, it is always advisable to restart your computer and try the task again before moving on to more drastic measures. If the file continues to be undeletable, move onto the next steps.
Restart your computer. In any situation where you are experiencing computer issues, it is always advisable to restart your computer and try the task again before moving on to more drastic measures. If the file continues to be undeletable, move onto the next steps. -
 Go to the "Command Prompt." You can find this be going to "Start" and then typing "CMD" or "Command Prompt" without the quotation marks into the search bar. You can also do this by clicking ⊞ Win+R on your keyboard.
Go to the "Command Prompt." You can find this be going to "Start" and then typing "CMD" or "Command Prompt" without the quotation marks into the search bar. You can also do this by clicking ⊞ Win+R on your keyboard. -
 Right-click on "Command Prompt." This will prompt a drop down menu where you can select "Run as Administrator."
Right-click on "Command Prompt." This will prompt a drop down menu where you can select "Run as Administrator."- You will need to have Admin Access in order to complete this method.
-
 Wait for a black window to appear. This is where you will input your command in order to delete a file.
Wait for a black window to appear. This is where you will input your command in order to delete a file. -
 Enter your command. This command will look something like the following: .DEL /F /Q /A C:UsersYour usernameThe location of the fileName of the file you wish to delete.[2]
Enter your command. This command will look something like the following: .DEL /F /Q /A C:UsersYour usernameThe location of the fileName of the file you wish to delete.[2]- For example, if you are trying to delete a file named "unwanted.exe," the command will look like this: .DEL /F /Q /A C:UsersYour UsernameDesktopunwanted.exe
-
 Press Enter. This will now permanently delete the file. You may want to go back and check the original location of the file to determine that the delete was successful.
Press Enter. This will now permanently delete the file. You may want to go back and check the original location of the file to determine that the delete was successful.
4 ★ | 1 Vote
You should read it
- How to find and open files with Command Prompt
- How to Make Command Prompt Appear at School
- How to Create and Delete Files and Directories from Windows Command Prompt
- 10 useful commands in Windows you should know
- How to Unblock Command Prompt Anywhere
- Windows prompt
- Tips to burn ISO file from Command Prompt on Windows 10
- How to Add and Delete Users Accounts With Command Prompt in Windows
May be interested
- How to Delete Recent Files on Windows 11
 deleting recent files on windows 11 is a quick solution to clean up data on windows computers. suggestions for you how to delete recent files on windows 11 easily today.
deleting recent files on windows 11 is a quick solution to clean up data on windows computers. suggestions for you how to delete recent files on windows 11 easily today. - 3 ways to delete update files on Windows 11
 windows update downloads updates to a folder to prepare for installation. however, the windows update files in the folder are not automatically deleted after installation.
windows update downloads updates to a folder to prepare for installation. however, the windows update files in the folder are not automatically deleted after installation. - 3 ways to delete recent files and folders in Windows
 each successive version of windows has had features that reach out to things you've recently opened, such as jump lists that let you open things you've been working on with certain applications.
each successive version of windows has had features that reach out to things you've recently opened, such as jump lists that let you open things you've been working on with certain applications. - How to Automatically Delete Temporary Files on Windows 11
 to free up space for your computer and speed up your computer, you should check and delete some temporary windows folders or set up to delete temporary files on windows 11.
to free up space for your computer and speed up your computer, you should check and delete some temporary windows folders or set up to delete temporary files on windows 11. - How to schedule automatic file deletion in the folder Download Windows 10
 on windows 10, there is a new feature that automatically deletes the data in the download section within 30 days, if the user does not have any changes.
on windows 10, there is a new feature that automatically deletes the data in the download section within 30 days, if the user does not have any changes. - How to Delete Temporary Files and Delete Prefetch Files from Your Computer
 if you need to free up some space on your computer, you may be searching for files to delete. temp files are created when windows shuts down in an irregular way, and your computer doesn't need them to function, so these are good...
if you need to free up some space on your computer, you may be searching for files to delete. temp files are created when windows shuts down in an irregular way, and your computer doesn't need them to function, so these are good... - Fix 'These Items Are Too Big To Recycle' error on Windows 10
 the troubleshooting guide cannot delete files with the message 'these items are too big to recycle' on windows 10.
the troubleshooting guide cannot delete files with the message 'these items are too big to recycle' on windows 10. - How to assign permissions to delete any folder or file on Windows?
 in some cases when you delete a folder or file on a windows computer but cannot delete it and on the screen that displays an error message you need permission to perform this action. in order to be able to delete folders and files, you must assign permission permissions to delete them.
in some cases when you delete a folder or file on a windows computer but cannot delete it and on the screen that displays an error message you need permission to perform this action. in order to be able to delete folders and files, you must assign permission permissions to delete them. - Delete files that cannot be deleted on Windows using the following software
 besides manual file deletion, you can use file deletion software for windows to delete unrecoverable files, corrupted files.
besides manual file deletion, you can use file deletion software for windows to delete unrecoverable files, corrupted files. - How to force delete files in Windows 10
 if windows prevents you from deleting a file, you can use a single command to force delete the file from the command line. here's how you do it.
if windows prevents you from deleting a file, you can use a single command to force delete the file from the command line. here's how you do it.














 How to Delete Files Directly Without Sending Them to Recycle Bin
How to Delete Files Directly Without Sending Them to Recycle Bin How to Install a Screensaver File in Windows
How to Install a Screensaver File in Windows How to Locate Temporary Internet Files
How to Locate Temporary Internet Files How to Delete a File or Folder Showing Error 'Access Is Denied'
How to Delete a File or Folder Showing Error 'Access Is Denied' How to Delete a File in Microsoft Windows Using Batch Files
How to Delete a File in Microsoft Windows Using Batch Files How to Block an Application or .EXE from Running in Windows
How to Block an Application or .EXE from Running in Windows