How to remove all Hyperlinks in Word fastest
Removing Hyperlinks in Word not only makes your document neater but also avoids unwanted formatting errors. Here are two simple ways to do it.
How to delete all Hyperlinks in Word
Method 1: Using Visual Basic code
This method is suitable when you want to remove all Hyperlinks in the entire document automatically.
Step 1: Open the Word document you need to edit:
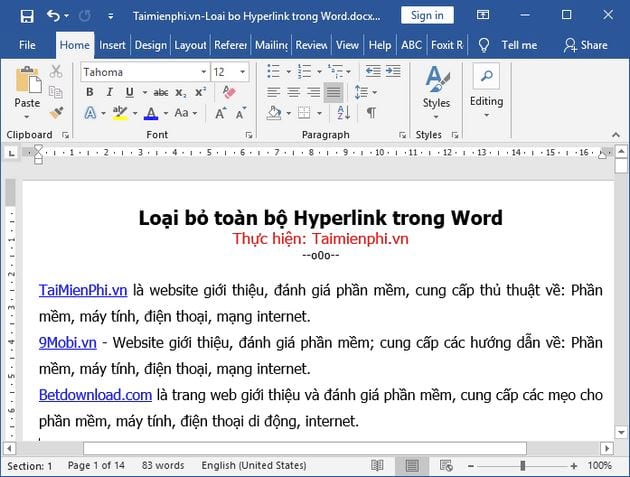
Then press Alt + F11 to open the Microsoft Visual Basic window .
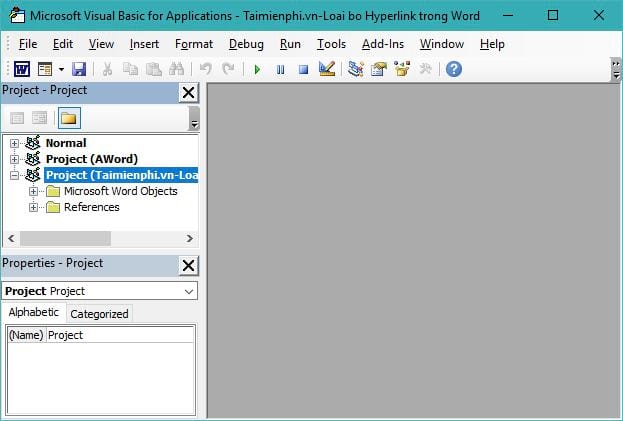
Step 2: In the Visual Basic window, select Insert -> select Module .

Step 3: Copy the code below:
Sub LoaiboHyperlink()
Dim As Long
For i = ActiveDocument.Hyperlinks.Count To 1 Step -1
ActiveDocument.Hyperlinks(i).Delete
Next i
End Sub
Then paste into the Module you just opened and press F5 or click on the Run icon to execute.

Step 4: Close the Microsoft Visual Basic window , return to the text -> you will see all Hyperlinks have been removed.

Method 2: Use the key combination Ctrl + Shift + F9
This method is simpler and faster than using Visual Basic Module.
Step 1: Select (highlight) the text you want to remove the Hyperlink from.

Step 2: Press the key combination Ctrl + Shift + F9 .
So you know how to quickly remove Hyperlinks in Word. If you want to remove all Hyperlinks in the document, use Visual Basic. If you only need to remove a part, the key combination Ctrl + Shift + F9 will be the optimal choice.
In addition to Word, you can also apply similar methods to delete Hyperlinks in Excel. If interested, please refer to the article on how to delete Hyperlinks in Excel for more details. Good luck!
You should read it
- How to open links in Word, Outlook does not need the Ctrl key
- Lesson 20: Working with Hyperlinks
- Create Hyperlink in Word
- Word 2013 Complete Guide (Part 11): How to create hyperlink links
- How to disable Hyperlink in Excel
- How to create Hyperlink to link spreadsheets in Excel
- PowerPoint 2016: Hyperlink in PowerPoint
- How to create suggestions for Hyperlink in Excel
May be interested
- How to remove the underline, delete the red brick, blue brick under the word in Word
 removing red underscores and underlining under the text in word 20126, 2013, 2010, 2007 will help your text look glimpsed and less distracting when reading. this is part of word's spell-check feature, which wants to remove that red-green dashboard.
removing red underscores and underlining under the text in word 20126, 2013, 2010, 2007 will help your text look glimpsed and less distracting when reading. this is part of word's spell-check feature, which wants to remove that red-green dashboard. - How to convert a word file to the fastest image
 how to convert a word file to the fastest image. you are looking for the fastest way to convert word files to images to convert text into image format so that it can be easily shared with others or for another purpose of your use. so you be tickled
how to convert a word file to the fastest image. you are looking for the fastest way to convert word files to images to convert text into image format so that it can be easily shared with others or for another purpose of your use. so you be tickled - How to Remove 'Read Only' Attribute on MS Word Files
 this article shows you how to remove 'read only' mode, which does not allow editing on microsoft word documents. although you cannot remove the read-only mode of a secured word document without knowing the password, you can easily copy the word document content into a new word file.
this article shows you how to remove 'read only' mode, which does not allow editing on microsoft word documents. although you cannot remove the read-only mode of a secured word document without knowing the password, you can easily copy the word document content into a new word file. - Extract images from Word file fastest
 in word documents, there are many images. when you need to use those images, you need to remove the images in the text.
in word documents, there are many images. when you need to use those images, you need to remove the images in the text. - How to remove red tiles in Word - Uncheck the spelling in Word
 how to remove red tiles in word - uncheck the spelling in word. when you edit a document using word 2003 2007 2010 2013 or 2016, you often see red zigzag dashes under your words. probably not only one of you see those
how to remove red tiles in word - uncheck the spelling in word. when you edit a document using word 2003 2007 2010 2013 or 2016, you often see red zigzag dashes under your words. probably not only one of you see those - How to insert links, links, Hyperlinks in Gmail
 how to insert links, links, hyperlinks in gmail. with the features available on gmail, users can manipulate a lot of different actions, especially the sending of links (links). today, software tips will guide you how to insert links, links, hyperlinks in gmail.
how to insert links, links, hyperlinks in gmail. with the features available on gmail, users can manipulate a lot of different actions, especially the sending of links (links). today, software tips will guide you how to insert links, links, hyperlinks in gmail. - How to Remove the 'Read Only' Status on MS Word Documents
 this wikihow teaches you how to remove the 'read only' editing lock from a microsoft word document. while it's impossible to remove the read-only lock from a user-locked word document if you don't know the password, you can easily copy the...
this wikihow teaches you how to remove the 'read only' editing lock from a microsoft word document. while it's impossible to remove the read-only lock from a user-locked word document if you don't know the password, you can easily copy the... - How to create hyperlinks in excel is extremely useful
 create hyperlink in excel. this hyperlink button is extremely convenient, can create links to other sheets, emails, websites, or a newly created excel file.
create hyperlink in excel. this hyperlink button is extremely convenient, can create links to other sheets, emails, websites, or a newly created excel file. - The fastest way to calculate lines and columns in Word 2013
 you often use excel to calculate data in tables, but if that data is in a word document, you can also perform calculations directly in word without spending time using applications. use calculator support.
you often use excel to calculate data in tables, but if that data is in a word document, you can also perform calculations directly in word without spending time using applications. use calculator support. - How to convert CAD files to Word the fastest and most standard way
 you are in need of converting drawings in cad files to word for printing or presentations but do not know how to transfer? how to quickly convert cad files to word, keep the best image quality, fonts, then you need to use betterwmf software - copy the image
you are in need of converting drawings in cad files to word for printing or presentations but do not know how to transfer? how to quickly convert cad files to word, keep the best image quality, fonts, then you need to use betterwmf software - copy the image










 The simplest way to insert images into the Comment box in Excel
The simplest way to insert images into the Comment box in Excel How to insert Text Box in Word simply, anyone can do it
How to insert Text Box in Word simply, anyone can do it Instructions for connecting and merging multiple Excel files into 1 file easily
Instructions for connecting and merging multiple Excel files into 1 file easily How to copy formulas and data between Excel tables quickly
How to copy formulas and data between Excel tables quickly How to copy and move Sheets in Excel simply and easily
How to copy and move Sheets in Excel simply and easily 3 Ways to Convert CSV to Excel Successfully
3 Ways to Convert CSV to Excel Successfully