Create Hyperlink in Excel

The following article guides you to create hyperlink links to websites, to other sheets in the same excel file, links to newly created excel files and links to email addresses.
Step 1: You select the cell you want to insert hyperlinks, then right-click and select Hyperlink (or choose Insert -> Hyperlink , or Ctrl + K ).
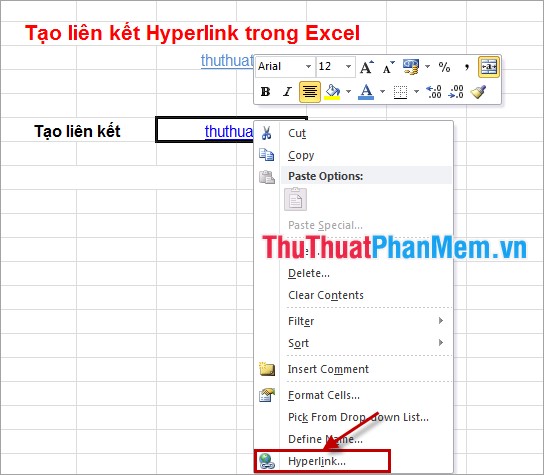
Step 2: In Insert Hyperlink , you can insert the path for the following purposes:
- Create hyperlinks to a website.
- Create hyperlinks to one of the sheets in the file.
- Create hyperlinks to a newly created excel file.
- Create hyperlinks to email addresses.
1. Create hyperlinks to a website.
In Insert Hyperlink, select Existing File or Web Page . Here you enter the website address at the Address , enter the content to display the hyperlink in Text to display . Click ScreenTip to enter the content displayed when you hover over the hyperlink display content.

Then click OK , the link will be created.

You just need to click the mouse pointer on the link to access the website.
2. Create hyperlinks to a sheet in excel.
In Insert Hyperlink, select Place in This Document .
To link to a certain sheet in the excel file, select the sheet name in the Or select a place in this document section and enter the content into Text to display or ScreenTip . Then you click OK .

After creating the link, you just need to click the hyperlink immediately cursor will move to the sheet of your choice.
3. Create hyperlinks to a newly created excel file.
In Insert Hyperlink, select Create New Document .
You click Change and select the path for the new excel file to create, enter the name for the file to create in the Name of new document . In addition, you also enter the content into Text to display and ScreenTip if desired.

Then you click OK , the newly created excel file will show you off or manipulate if desired. The next time you want to open the newly created file you just need to click on the hyperlink that you have linked. A notice appears and select Yes so the newly created excel file will display.

4. Create hyperlinks to email addresses.
In Insert Hyperlink you choose E-mail Address . Then enter the email address to send in the E-mail address , and enter the subject text in the Subject section . Finally click OK .
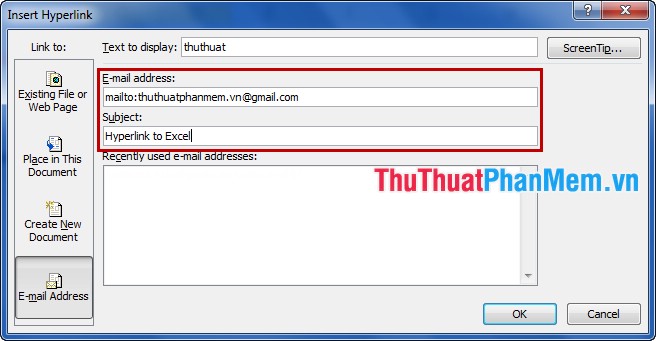
So you know how to create hyperlinks in Excel, depending on the purpose of use, you create links that are suitable for the content.
Good luck!
You should read it
- How to create suggestions for Hyperlink in Excel
- Instructions on how to create Hyperlink in Excel
- This is a simple way to find and delete Hyperlink in Excel
- How to use the Hyperlink function in Excel
- How to create Hyperlink to link in Excel
- How to create hyperlinks in excel is extremely useful
- How to create links in PowerPoint
- How to Insert Hyperlinks in Microsoft Excel
May be interested
- How to Insert Hyperlinks in Microsoft Excel
 this wikihow teaches you how to create a link to a file, folder, webpage, or new document in microsoft excel. you can do this on both the windows and mac versions of excel. open an excel document. double-click the excel document in which...
this wikihow teaches you how to create a link to a file, folder, webpage, or new document in microsoft excel. you can do this on both the windows and mac versions of excel. open an excel document. double-click the excel document in which... - PowerPoint 2016: Hyperlink in PowerPoint
 if you want to include a web address or email address in your powerpoint presentation, you can choose to format it as a hyperlink, so others can easily click on it.
if you want to include a web address or email address in your powerpoint presentation, you can choose to format it as a hyperlink, so others can easily click on it. - Hyperlink (Hyperlink) in PowerPoint 2016
 if you want to include a web address or email address in your powerpoint presentation, users can choose to format it as a hyperlink, so others can easily click on it.
if you want to include a web address or email address in your powerpoint presentation, users can choose to format it as a hyperlink, so others can easily click on it. - Create Hyperlink in Word
 in the process of working with word, surely not less or less you will also need to insert website links, e-mail or links to files in your computer to make the text full and complete.
in the process of working with word, surely not less or less you will also need to insert website links, e-mail or links to files in your computer to make the text full and complete. - Complete guide Word 2016 (Part 9): Use Hyperlink
 in word, add hyperlinks to the text to provide access to the website and mail address directly from your document. there are several ways to insert hyperlinks in text depending on how you choose to display links such as word's automatic link format or hide text links.
in word, add hyperlinks to the text to provide access to the website and mail address directly from your document. there are several ways to insert hyperlinks in text depending on how you choose to display links such as word's automatic link format or hide text links. - The hyperlink test command is being used by hackers to perform DDoS
 researchers have recently discovered that an html feature is called a hyperlink auditing, or ping for short, being used by hackers to execute ddos attacks. target multiple websites.
researchers have recently discovered that an html feature is called a hyperlink auditing, or ping for short, being used by hackers to execute ddos attacks. target multiple websites. - How to delete the link, remove Hyperlink in Word
 when you want to delete the entire link, the hyperlink available in word manually each link will take a lot of time. so how to quickly disable links on word?
when you want to delete the entire link, the hyperlink available in word manually each link will take a lot of time. so how to quickly disable links on word? - How to draw charts in Excel
 drawing diagrams on excel are basic and often done, when displaying data based on tables or comparing figures together.
drawing diagrams on excel are basic and often done, when displaying data based on tables or comparing figures together. - How to create a password protection for Excel sheets
 in addition to creating passwords for excel files, we can proceed to set the password for each sheet in excel data to prevent the ability to edit the sheet content, but can still view the content.
in addition to creating passwords for excel files, we can proceed to set the password for each sheet in excel data to prevent the ability to edit the sheet content, but can still view the content. - How to open links in Word, Outlook does not need the Ctrl key
 this article will show you how to turn off the ctrl + click feature when opening hyperlinks in word and outlook.
this article will show you how to turn off the ctrl + click feature when opening hyperlinks in word and outlook.










 How to convert PowerPoint to Word in Office 2007, 2010, 2013.
How to convert PowerPoint to Word in Office 2007, 2010, 2013. Count the number of characters, lines, and pages in Word 2003 2007 2010 2013
Count the number of characters, lines, and pages in Word 2003 2007 2010 2013 Excel counting functions: Count and Countif
Excel counting functions: Count and Countif Vlookup function in Excel
Vlookup function in Excel How to draw a chart in Word
How to draw a chart in Word Correct typos in Word
Correct typos in Word