Instructions for formatting data in Excel
Excel spreadsheets support a variety of data types for cells in the worksheet: numeric, percentage, date, time, fraction, etc., with different data, you should format the data type correctly. for that data box. Thus when calculating or processing data will be easier and more accurate.
The default data type in Excel spreadsheets is always the General format. You can change the data type format in Excel with the following steps:
Step 1: Select the data cells to format, then right-click -> Format Cells .
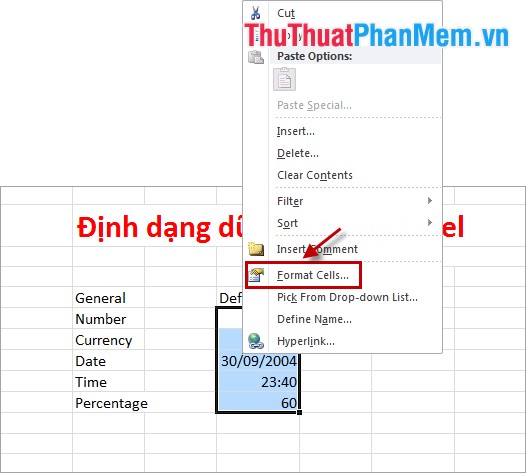
Step 2: In Format Cells , in the Number tab there are many formats in the Category section .

General: The default default Excel type when you type.
Number: Formats a numeric data format.
Currency and Accounting: is the format for currency data.
Date: The format for the date data type.
Time: Format the time type for data.
Percentage: Format the percentage type for data.
Fraction: Fractional data format.
Scientific: Abbreviated numeric data format
Text: Typographic data format.
Special: Special data format.
Custom: The type of user to format themselves.
Step 3: Format the data according to some commonly used types
- If you format the numeric data, select the Number type in the Category. In the Decimal places section, you choose the number of digits after the comma, or you want to add the "," as a separator for numbers if they have a value of thousands of units, then check the box before Use 1000 Sepatator (,). Then click OK .

The result after setting the data as Number.

- If you want to format the data type of currency, in Format Cells, select Currency in Category. Select the number of digits after the comma in Decimal places and select the type of the currency symbol for the data in Symbol and then click OK .

And the result if choosing the currency type for the data:

- If you format the date format, then in Format Cells you select Date in Category. Next you choose the date format in the Type section and then click OK .

The result after making the date format.

- If you format the data according to the time format, in Format Cells you select the Time type in Category, select the time format in the Type section and click OK .

After selecting the time format, the results are as follows:

- If you format the data as a percentage, in Format Cells, select Percentage in Category and select the number of digits after the comma in Decimal places. Then click OK .

The result will look like this:

With other data types, you also do the same thing to choose the right data format format that suits the data cell.
So, you already know how to format data in Excel spreadsheets. Good luck!
You should read it
- How to format data based on other cell conditions in Excel
- How to use Conditional Formatting to conditional formatting in Excel
- MS Excel 2003 - Lesson 3: Manipulating data in spreadsheets
- How to create Progress bar using conditional formatting in Excel 2013, 2010 and 2007
- How to convert Excel to PDF keeping the formatting
- How to Find Duplicate Data in Excel
- How to format conditional cells in Google Sheets
- Copy, copy data in Excel
May be interested
- How to convert Excel to PDF keeping the formatting
 converting excel files to pdf is very simple, this article will show you 3 fastest ways to convert from excel to pdf without losing formatting.
converting excel files to pdf is very simple, this article will show you 3 fastest ways to convert from excel to pdf without losing formatting. - How to Find Duplicate Data in Excel
 when working on microsoft excel spreadsheets with lots of data, it is likely that you will encounter duplicate values. microsoft excel's conditional formatting feature will correctly display duplicate locations, while the remove duplicates action will remove those entries. reviewing and removing duplicates ensures the accuracy of your data and presentation.
when working on microsoft excel spreadsheets with lots of data, it is likely that you will encounter duplicate values. microsoft excel's conditional formatting feature will correctly display duplicate locations, while the remove duplicates action will remove those entries. reviewing and removing duplicates ensures the accuracy of your data and presentation. - How to format conditional cells in Google Sheets
 on google sheets features conditional formatting conditional formatting cells. with this feature you can enter data with different values.
on google sheets features conditional formatting conditional formatting cells. with this feature you can enter data with different values. - Copy, copy data in Excel
 with similar data or formats, instead of having to enter them all in turn, copying (copying) data in excel is very necessary. using the methods of copying data, you can quickly copy data, formulas, formatting ...
with similar data or formats, instead of having to enter them all in turn, copying (copying) data in excel is very necessary. using the methods of copying data, you can quickly copy data, formulas, formatting ... - How to convert Excel to Word 2003 simply and easily
 need to copy a data table from excel to word 2003 but having trouble because the formatting has changed? knowing how to do it correctly will help you avoid table misalignment and keep the original formatting.
need to copy a data table from excel to word 2003 but having trouble because the formatting has changed? knowing how to do it correctly will help you avoid table misalignment and keep the original formatting. - Helps you fix too many formatting errors in Excel
 are you encountering too many formatting errors in excel and don't know how to solve it? tipsmake will find the solutions
are you encountering too many formatting errors in excel and don't know how to solve it? tipsmake will find the solutions - How to import data from photos into Excel
 on the office 365 version, users can already import data from photos into excel for immediate use without having to find some data extraction tools from photos. users can extract data from photos into excel with saved images or from screenshots.
on the office 365 version, users can already import data from photos into excel for immediate use without having to find some data extraction tools from photos. users can extract data from photos into excel with saved images or from screenshots. - How to Find Duplicates in Excel
 when working with a microsoft excel spreadsheet with lots of data, you'll probably encounter duplicate entries. microsoft excel's conditional formatting feature shows you exactly where duplicates are, while the remove duplicates feature...
when working with a microsoft excel spreadsheet with lots of data, you'll probably encounter duplicate entries. microsoft excel's conditional formatting feature shows you exactly where duplicates are, while the remove duplicates feature... - Summary of data in groups in Excel
 instructions on how to aggregate data in groups in excel. with a large amount of data, statistical data is very complicated. here, with excel 2013, the subtotal feature helps you to aggregate data by group, giving a detailed, complete and accurate report.
instructions on how to aggregate data in groups in excel. with a large amount of data, statistical data is very complicated. here, with excel 2013, the subtotal feature helps you to aggregate data by group, giving a detailed, complete and accurate report. - How to copy data from Excel to Word?
 in some cases you need to insert some data into word documents to make reports, presentations ... the following article the network administrator will guide you how to copy data from excel to word.
in some cases you need to insert some data into word documents to make reports, presentations ... the following article the network administrator will guide you how to copy data from excel to word.










 Add, create comments in Excel
Add, create comments in Excel Extract Excel content into image format
Extract Excel content into image format Take and edit photos with Screenshot in Excel
Take and edit photos with Screenshot in Excel Show scrollbars in Word
Show scrollbars in Word Not for editing content in PowerPoint
Not for editing content in PowerPoint How to insert Video into Word
How to insert Video into Word