Lesson 20: Working with Hyperlinks
Hyperlink is a piece of text or image in a soft document that can connect the reader to another part of the document or another website. In addition, a hyperlink can be used to connect and open an email application window.
Do you see links that work on these sites, allowing you to move from one site to another? You only need to use a link to open this lesson. This is called hyperlink. You can use them in soft copies of Word documents, just like you do in web pages. In this article, you'll learn the basics of working with hyperlinks, including how to insert and remove them in your Word 2007 document.
Insert hyperlink
- Select the text or image you want to create hyperlink.
- Select the Insert tab .
- Click Hyperlink in the Links section . The Insert Hyperlink dialog box will appear. If you have selected text, the words will appear in the Text to display field: at the top.
- Enter the address you want to link to in the Address: field.
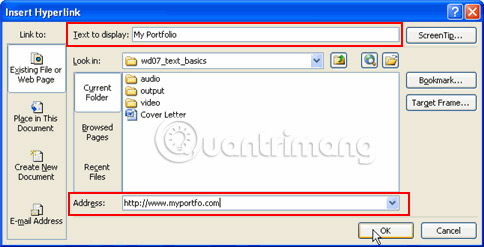
- Click OK. The text or image you selected will now be a hyperlink.

Turn an email address into a hyperlink:
- Enter your email address.
- Highlight the text and select the Insert tab .
- Click on the Hyperlink in the Links section and the Insert Hyperlink dialog box will appear.
- On the left of the Link to: box , click Email Address.
- The Insert Hyperlink box will change to the box shown above.
- Enter the email address you want to connect to the Email Address box , then click OK.
You can also insert a hyperlink linked to another part of the same document.
Word also recognizes many email and web addresses, if you enter and format them into automatic hyperlinks, after you press the Enter key or the spacebar.
Remove hyperlink
- Select the hyperlink you want to deactivate.

- Select the Insert tab .
- Click Hyperlink in the Links section . The Edit Hyperlink dialog box will appear.

- Click Remove Link.
Practice!
Use a cover letter or any other Word document you choose to complete this challenge.
- Open an existing Word document.
- Enter the following sentence: "TipsMake.com website"
- Select TipsMake.com.
- Insert a hyperlink connected to https://quantrimang.com
- Remove hyperlinks.
>> Next post: Lesson 21: Print the document
You should read it
- Complete guide Word 2016 (Part 9): Use Hyperlink
- How to remove all Hyperlink links in Word
- MS Word - Lesson 14: Create Web Pages
- How to Insert Hyperlinks in Microsoft Word
- MS Word - Lesson 1: Start with Microsoft Word 2007
- How to create hyperlinks in excel is extremely useful
- How to open links in Word, Outlook does not need the Ctrl key
- Create Hyperlink in Excel
May be interested
- How to quickly delete hyperlinks and links in Word 2007
 when opening a word file, you may see unnecessary hyperlinks that can easily cause confusion when reading the document. to quickly remove them in word 2007, apply the two simple methods below.
when opening a word file, you may see unnecessary hyperlinks that can easily cause confusion when reading the document. to quickly remove them in word 2007, apply the two simple methods below. - How to Insert Hyperlinks in Microsoft Excel
 today's tipsmake will show you how to create links to new files, folders, websites or documents on microsoft excel. you can do it on windows and mac versions of excel.
today's tipsmake will show you how to create links to new files, folders, websites or documents on microsoft excel. you can do it on windows and mac versions of excel. - Create Hyperlink in Excel
 create hyperlinks in excel - the following article guides you to create hyperlinks to websites, to other sheets in the same excel file, links to newly created excel files and links to email addresses.
create hyperlinks in excel - the following article guides you to create hyperlinks to websites, to other sheets in the same excel file, links to newly created excel files and links to email addresses. - Top 7 electronic lesson planning software
 software for developing electronic lesson plans helps teachers easily draft lectures more.
software for developing electronic lesson plans helps teachers easily draft lectures more. - MS Access 2003 - Lesson 2: Using an Access environment
 before working with access, you need to start the program. starting access has many ways like starting other windows programs.
before working with access, you need to start the program. starting access has many ways like starting other windows programs. - How to fix Character Map not working on Windows
 character map is a windows utility for inserting special characters, symbols, and glyphs (written or inscribed images) into documents. however, this application can sometimes have corrupt files or configuration issues that prevent it from working in windows 11.
character map is a windows utility for inserting special characters, symbols, and glyphs (written or inscribed images) into documents. however, this application can sometimes have corrupt files or configuration issues that prevent it from working in windows 11. - MS PowerPoint - Lesson 5: Create a manual presentation slide
 in the previous lesson, we showed you how to create a slide show with an available design with appropriate typefaces, color schemes and layouts. in this lesson we will learn the format of the slide show manually
in the previous lesson, we showed you how to create a slide show with an available design with appropriate typefaces, color schemes and layouts. in this lesson we will learn the format of the slide show manually - Firefox will enable hyperlink (Ping) checking by default
 mozilla recently revealed to some big tech sites that they will enable a tracking feature called checking hyperlink auditing, or in short, ping, by default in the browser. firefox.
mozilla recently revealed to some big tech sites that they will enable a tracking feature called checking hyperlink auditing, or in short, ping, by default in the browser. firefox. - Complete guide Word 2016 (Part 9): Use Hyperlink
 in word, add hyperlinks to the text to provide access to the website and mail address directly from your document. there are several ways to insert hyperlinks in text depending on how you choose to display links such as word's automatic link format or hide text links.
in word, add hyperlinks to the text to provide access to the website and mail address directly from your document. there are several ways to insert hyperlinks in text depending on how you choose to display links such as word's automatic link format or hide text links. - How to diagnose and fix DisplayPort not working
 when displayport isn't working, this can be frustrating, especially if you rely heavily on your computer for work or play. common problems that may arise include no video input, screen flickering, and other related problems.
when displayport isn't working, this can be frustrating, especially if you rely heavily on your computer for work or play. common problems that may arise include no video input, screen flickering, and other related problems.










 Lesson 21: Print the document
Lesson 21: Print the document How to write voice text on Dictation.io
How to write voice text on Dictation.io Guidance on how to align Excel correctly
Guidance on how to align Excel correctly How to insert time, date and time in Word
How to insert time, date and time in Word How to use PDF Page Lock to lock PDF files
How to use PDF Page Lock to lock PDF files Ways to round numbers in Excel
Ways to round numbers in Excel