How to Reinstall Windows 7 Without CD
Part 1 of 3:
Creating an Installation Tool
-
 Check your computer's bit number. When you download a fresh version of Windows 7, you'll need to know whether your computer has a 32-bit processor or a 64-bit processor.
Check your computer's bit number. When you download a fresh version of Windows 7, you'll need to know whether your computer has a 32-bit processor or a 64-bit processor. -
 Find your Windows 7 product key. This is the 25-character key that you received with your copy of Windows 7. You can usually find it on the bottom of your computer (laptops only), or inside of the Windows 7 box.
Find your Windows 7 product key. This is the 25-character key that you received with your copy of Windows 7. You can usually find it on the bottom of your computer (laptops only), or inside of the Windows 7 box.- If you registered your copy of Windows 7 online, Microsoft most likely sent to your registered email address a confirmation email with your product key.
- If you can't find a hard copy of your product key, you can check it on your computer using Command Prompt or software.
-
 Select an installation method. You can use either a blank USB flash drive or a blank DVD to create your installation tool. Keep in mind that if you choose a flash drive, it must have a capacity of larger than 4 gigabytes.[1]
Select an installation method. You can use either a blank USB flash drive or a blank DVD to create your installation tool. Keep in mind that if you choose a flash drive, it must have a capacity of larger than 4 gigabytes.[1]- Before choosing a DVD as your method, make sure that your computer has a DVD drive. You can check this by looking for the DVD logo on or near the disc tray.
- If you don't have a DVD drive, you won't be able to burn the DVD on your computer.
-
 Open Microsoft's Windows 7 download page. This is the official webpage for Windows 7 software downloads.
Open Microsoft's Windows 7 download page. This is the official webpage for Windows 7 software downloads. -
 Scroll down and enter your product key. You'll find the "Enter your product key" text field near the bottom of the page; click this field and type in the 25-character product key that you retrieved earlier.
Scroll down and enter your product key. You'll find the "Enter your product key" text field near the bottom of the page; click this field and type in the 25-character product key that you retrieved earlier. -
 Click Verify. It's a blue button below the product key text field. Doing so will verify your product key and take you to the language selection page.
Click Verify. It's a blue button below the product key text field. Doing so will verify your product key and take you to the language selection page. -
 Select a language. Click the Choose one drop-down box and then click your preferred language in the drop-down menu.[2]
Select a language. Click the Choose one drop-down box and then click your preferred language in the drop-down menu.[2] -
 Click Confirm. This button is below the language drop-down box.
Click Confirm. This button is below the language drop-down box. -
 Select a download. Click either 64-bit Download or 32-bit Download in the middle of the page. The download that you choose here should match your computer's bit number. The file will begin downloading.
Select a download. Click either 64-bit Download or 32-bit Download in the middle of the page. The download that you choose here should match your computer's bit number. The file will begin downloading.- Depending on your browser's settings, you may first have to select a download location or confirm the download.
-
 Wait for the file to finish downloading. The Windows 7 installation file will download in ISO format. After it finishes downloading, you can usually find it in your computer's Downloads folder.
Wait for the file to finish downloading. The Windows 7 installation file will download in ISO format. After it finishes downloading, you can usually find it in your computer's Downloads folder. -
 Create your installation tool. Once your installation tool has been created, you can proceed with installing Windows 7. Plug in your USB flash drive or insert your DVD, then do the following:
Create your installation tool. Once your installation tool has been created, you can proceed with installing Windows 7. Plug in your USB flash drive or insert your DVD, then do the following:- Flash drive - Select the ISO file, press Ctrl+C to copy it, click your flash drive's name in the lower-left side of the window, and press Ctrl+V to paste the file onto your flash drive.
- DVD - Burn the installation file onto the DVD by finding and selecting the file in Windows Explorer, clicking Burn disc image, and clicking Burn at the bottom of the pop-up window.[3]
- You can also burn ISO files on Windows 10.
Part 2 of 3:
Setting up the Installation
-
 Back up your files. Even though most modern operating systems give you the option of keeping your files when installing the operating system, backing up your files is a safety precaution that you shouldn't skip.
Back up your files. Even though most modern operating systems give you the option of keeping your files when installing the operating system, backing up your files is a safety precaution that you shouldn't skip. -
 Make sure that your installation tool is inserted. Your USB flash drive or burned DVD should be attached to/inserted into your computer.
Make sure that your installation tool is inserted. Your USB flash drive or burned DVD should be attached to/inserted into your computer. -
 Restart your computer. Click Startin the bottom-left corner of the screen, then click the arrow to the right of Shut down and click Restart.
Restart your computer. Click Startin the bottom-left corner of the screen, then click the arrow to the right of Shut down and click Restart.
-
 Start pressing your computer's BIOS key. You'll need to do this as soon as your computer begins to restart. This key is usually the Esc, Delete, or F2 key, though your computer's BIOS key may be different. Don't stop pressing the key until the BIOS is open.
Start pressing your computer's BIOS key. You'll need to do this as soon as your computer begins to restart. This key is usually the Esc, Delete, or F2 key, though your computer's BIOS key may be different. Don't stop pressing the key until the BIOS is open.- If you miss the BIOS activation window, you'll need to restart your computer and try again.
- For a brief moment, you can usually see the key that you need to use listed at the bottom of the screen in a "Press X to enter startup" message.
- You can check your computer's manual or product page online to confirm the BIOS key.
-
 Find the "Boot Order" section. Each computer's BIOS varies slightly, but you'll usually see a "Boot Order" or "Boot Options" tab that you can navigate to using the arrow keys.
Find the "Boot Order" section. Each computer's BIOS varies slightly, but you'll usually see a "Boot Order" or "Boot Options" tab that you can navigate to using the arrow keys.- On some BIOS layouts, you'll find the "Boot Order" options in the Advanced Options tab.
- Some BIOS layouts have the "Boot Order" section right on the initial page.
-
 Select your installation tool's option. Using the arrow keys, select either Removable Storage (or something similarly descriptive of a flash drive) or CD Drive (or something similar). This will depend on whether you used a flash drive or a DVD to create your installation tool.
Select your installation tool's option. Using the arrow keys, select either Removable Storage (or something similarly descriptive of a flash drive) or CD Drive (or something similar). This will depend on whether you used a flash drive or a DVD to create your installation tool. -
 Move the installation tool to the top of the section. Usually, you'll press the + key while the tool's option is selected to do this. With your installation option at the top of the "Boot Order" list, your computer will be able to find and recognize the Windows 7 installation file.
Move the installation tool to the top of the section. Usually, you'll press the + key while the tool's option is selected to do this. With your installation option at the top of the "Boot Order" list, your computer will be able to find and recognize the Windows 7 installation file.- There's normally a key legend that tells you which keys perform which actions in the lower-right side of the BIOS page.
-
 Save and exit the BIOS. Press your BIOS' "Save and Exit" key (check the key legend), then wait for the BIOS to close.
Save and exit the BIOS. Press your BIOS' "Save and Exit" key (check the key legend), then wait for the BIOS to close.- You may have to confirm this decision by selecting YES and pressing a key.
Part 3 of 3:
Reinstalling Windows 7
-
 Press any key when prompted. Doing so will begin the installation process.
Press any key when prompted. Doing so will begin the installation process. -
 Check the "I agree" box and click Next. Checking the box indicates that you agree to Microsoft's current terms of use, while clicking Next in the bottom-right corner of the window takes you to the next page.
Check the "I agree" box and click Next. Checking the box indicates that you agree to Microsoft's current terms of use, while clicking Next in the bottom-right corner of the window takes you to the next page. -
 Delete the current Windows 7 installation. Select the hard drive on which Windows 7 is installed, then click Delete below the storage window.
Delete the current Windows 7 installation. Select the hard drive on which Windows 7 is installed, then click Delete below the storage window. -
 Click Yes when prompted. Doing so will completely erase your old copy of Windows 7 from the hard drive.
Click Yes when prompted. Doing so will completely erase your old copy of Windows 7 from the hard drive. -
 Select an installation location, then click Next. Click the now-empty hard drive to select it as your installation location.
Select an installation location, then click Next. Click the now-empty hard drive to select it as your installation location. -
 Allow Windows 7 to install. This may take several minutes to an hour, depending on how fast your computer is.
Allow Windows 7 to install. This may take several minutes to an hour, depending on how fast your computer is.- Your computer will restart multiple times during the installation process.
-
 Enter your preferred username, then click Next. Type your preferred username into the text field at the top of the window.
Enter your preferred username, then click Next. Type your preferred username into the text field at the top of the window. -
 Create a password, then click Next. Fill out the following fields:
Create a password, then click Next. Fill out the following fields:- Type a password (recommended) - Type in your preferred password.
- Retype your password - Re-type in your preferred password.
- Type a password hint - Create a password hint (optional).
-
 Click Use recommended settings when prompted. This will allow Windows to set up your security for you.
Click Use recommended settings when prompted. This will allow Windows to set up your security for you. -
 Wait for Windows 7 to finish installing. Once Windows 7's installation is complete, you should be on the desktop.
Wait for Windows 7 to finish installing. Once Windows 7's installation is complete, you should be on the desktop.
4 ★ | 2 Vote
You should read it
- Fix 'Installer Has Failed' error during WhatsApp installation for computer
- Install Windows 8 on your MAC
- Build your own computer, build your desktop (P4): Install Windows and drivers
- 3 Way How To Install Driver Windows 10
- How to Clear All Files from a Computer Running Windows XP
- How to set up the Windows Store app installation to any D drive or drive
- How to Install Windows 8 from USB
- Instructions for installing Windows 8 on Mac computers
May be interested
- Reinstalling the Edge browser in Windows 10 does not cause data loss
 please reinstall the edge browser when you feel the browser is slow, not open, unresponsive, tabs crash frequently or show any other errors. here's how to reinstall edge in windows 10 without losing data.
please reinstall the edge browser when you feel the browser is slow, not open, unresponsive, tabs crash frequently or show any other errors. here's how to reinstall edge in windows 10 without losing data. - New feature helps reinstall Windows 11 from Windows Update
 therefore, recently microsoft is testing a new feature called fix problems with windows update to help reinstall windows 11 be done from windows update.
therefore, recently microsoft is testing a new feature called fix problems with windows update to help reinstall windows 11 be done from windows update. - Fix Windows XP by reinstalling in Repair mode
 windows has become problematic, it can't be used properly, but you don't want to reinstall because there are dozens of software and personal data on the device. the best solution for this case is to reinstall the os with the option to 'repair'.
windows has become problematic, it can't be used properly, but you don't want to reinstall because there are dozens of software and personal data on the device. the best solution for this case is to reinstall the os with the option to 'repair'. - How to Reinstall Google Chrome
 if you're having trouble with google chrome, reinstalling the program is probably the simplest way to solve the problem. to reinstall chrome, you must first uninstall the old program and download the latest installer from the chrome website. you cannot reinstall chrome on android if it is pre-installed on the device.
if you're having trouble with google chrome, reinstalling the program is probably the simplest way to solve the problem. to reinstall chrome, you must first uninstall the old program and download the latest installer from the chrome website. you cannot reinstall chrome on android if it is pre-installed on the device. - Ghost Windows 10 Pro 1909 64 / 32bit Full Soft 2020
 if your computer has windows 10 problem and you want to reinstall windows, it will be very time consuming. if you choose to ghost, you will only take a few minutes to reinstall your computer. i will share with you 1 ghost windows 10 pro 1909 in the article below
if your computer has windows 10 problem and you want to reinstall windows, it will be very time consuming. if you choose to ghost, you will only take a few minutes to reinstall your computer. i will share with you 1 ghost windows 10 pro 1909 in the article below - Steps to reinstall Microsoft Store on Windows 10
 if you mistakenly deleted microsoft store on windows, follow this article to know how to reinstall microsoft store.
if you mistakenly deleted microsoft store on windows, follow this article to know how to reinstall microsoft store. - How to reinstall the sound driver on Windows 11
 reinstalling audio drivers is the best solution to fix audio-related problems on windows 11 computers. as for instructions on how to reinstall sound drivers on windows 11, readers can read more at this.
reinstalling audio drivers is the best solution to fix audio-related problems on windows 11 computers. as for instructions on how to reinstall sound drivers on windows 11, readers can read more at this. - Instructions for resetting Recall in Windows 11
 the recent update windows 11 build 26200.5651 (dev 24h2) allows users to reset recall to delete all snapshots and restore all settings for recall to default.
the recent update windows 11 build 26200.5651 (dev 24h2) allows users to reset recall to delete all snapshots and restore all settings for recall to default. - Steps to restore Windows Store on Windows 10 after removal
 removing the app is extremely simple, you can remove each app one by one or remove dozens of apps at once. however, if you remove all the apps, which means that the windows store app will be lost, you can't install any new apps. so how to reinstall or restore the windows store on windows 10 after it has been removed with powershell.
removing the app is extremely simple, you can remove each app one by one or remove dozens of apps at once. however, if you remove all the apps, which means that the windows store app will be lost, you can't install any new apps. so how to reinstall or restore the windows store on windows 10 after it has been removed with powershell. - How to Reinstall Minecraft
 if you need to reinstall minecraft, you may wonder why the game doesn't appear in the programs and features list or applications folder. the reason is because minecraft is installed using java commands, so you cannot uninstall it using normal methods. when reinstalling minecraft, you should quickly back up your saved games so you don't lose your game progress.
if you need to reinstall minecraft, you may wonder why the game doesn't appear in the programs and features list or applications folder. the reason is because minecraft is installed using java commands, so you cannot uninstall it using normal methods. when reinstalling minecraft, you should quickly back up your saved games so you don't lose your game progress.
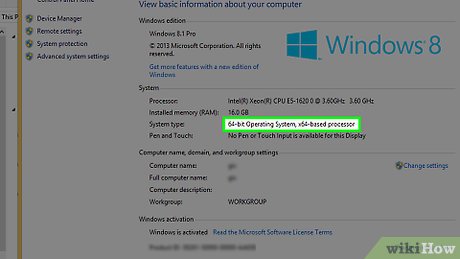







































 How to Uninstall Windows 7 from Your Computer
How to Uninstall Windows 7 from Your Computer How to Activate Telnet in Windows 7
How to Activate Telnet in Windows 7 How to Fix a Black Login Screen on Windows 7
How to Fix a Black Login Screen on Windows 7 How to Burn a DVD in Windows 7
How to Burn a DVD in Windows 7 How to Fix a Windows Computer that Hangs or Freezes
How to Fix a Windows Computer that Hangs or Freezes How to Reboot Windows 7
How to Reboot Windows 7