Steps to reinstall Microsoft Store on Windows 10
1. Reinstall Microsoft Store with RUN
The RUN window will allow you to quickly access other applications on the computer and in this case we will access the launch file, clear the cache of the Microsoft Store.
Step 1: At the main interface of the Desktop screen, you proceed to open the Start Menu and enter RUN to open the application launcher.
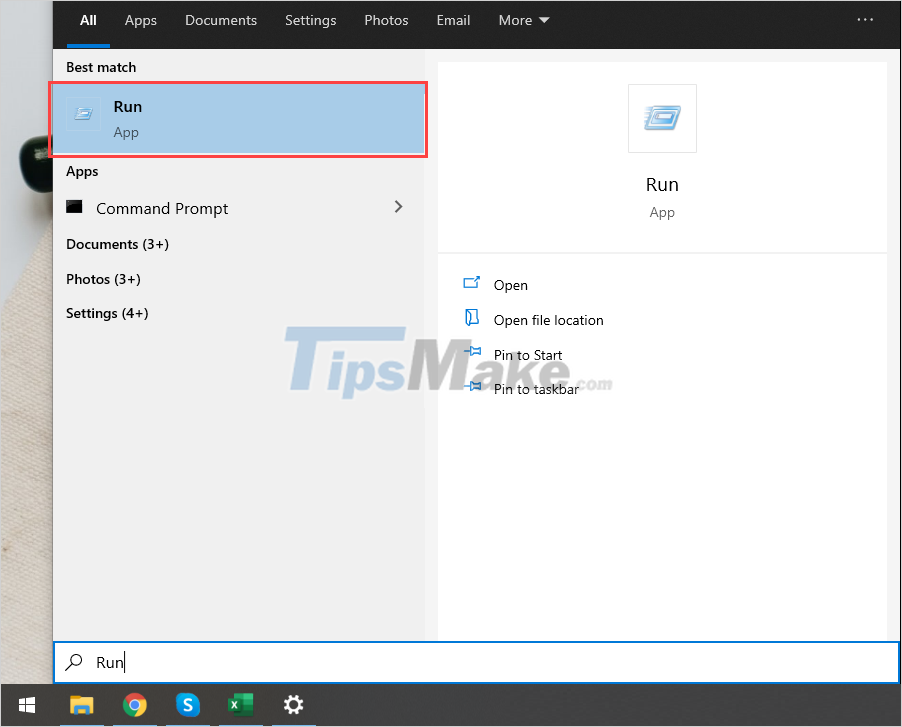
Step 2: When the RUN window appears, proceed to enter the Wsreset.exe command and press Enter to run. After running, Microsoft Store will be re-enabled on your computer and automatically start up for you to use.
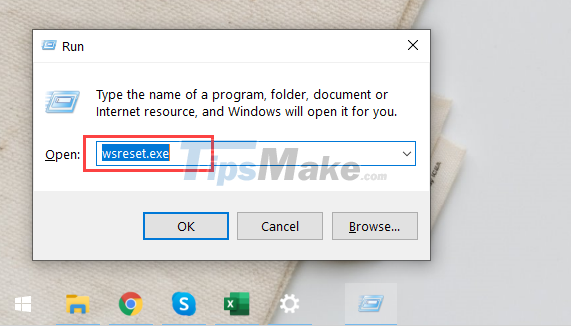
2. Reinstall Microsoft Store in Settings
Settings offers a wide range of Microsoft services and among them is the Microsoft Store tool.
Step 1: You proceed to open Settings by clicking on the Start Menu and entering Settings or pressing the Windows + I combination .

Step 2: Then, select Apps to open all applications on Windows.

Step 3: In the application window, go to the Microsoft Store section and select Advanced options .
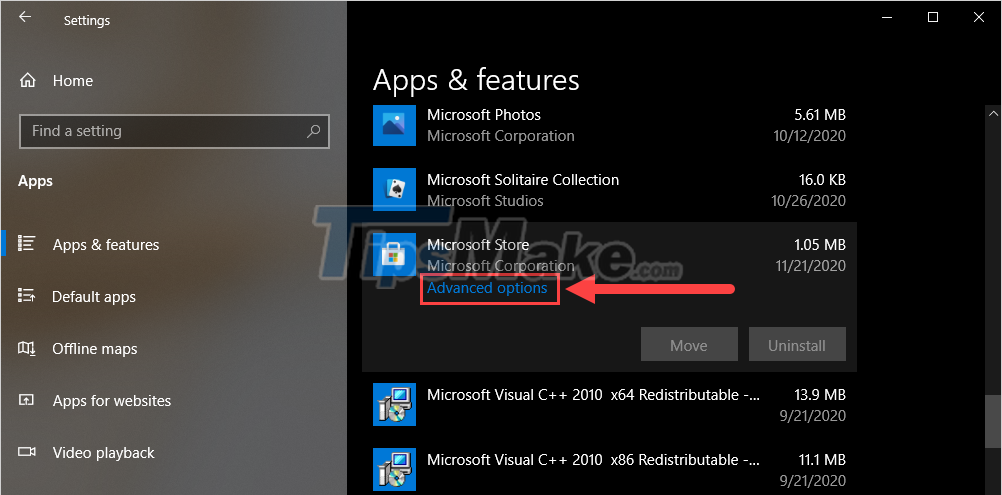
Step 4: Next, scroll down to the bottom to find the Reset item and click Reset to confirm the reinstallation of Microsoft Store.

3. Reinstall Microsoft Store in PowerShell
Powershell is a script on Windows and they work similar to Command Prompt .
Step 1: You proceed to right-click on the Start Menu to display the options panel and navigate to the Windows PowerShell (Admin) section to open it.

Step 2: When the PowerShell window appears, copy (Ctrl + C) the following command to paste it into the dialog box.
Get-AppxPackage -allusers Microsoft.WindowsStore | Foreach {Add-AppxPackage -DisableDevelopmentMode -Register '$($_.InstallLocation)AppXManifest.xml'} Note: To paste data in PowerShell you will need to use the right mouse button (Right click), the Ctrl + V shortcut does not work.

Step 3: When the command is pasted into PowerShell, press Enter to launch.

Step 4: When the system is finished running, you will receive a message similar to the picture (only appears for 3 seconds and then disappears). Now please restart your computer to check.

In this article, Tipsmake has shown you how to reinstall Microsoft Store on Windows 10 quickly and effectively. Have a nice day!
You should read it
- New Departments menu for Microsoft Store on Windows 10 makes searching easy
- You will soon be able to buy both computers and phones ... from the Microsoft Store of Windows 10
- How to re-register the Microsoft Store app in Windows 10
- How to restore the Microsoft Store on Windows 10
- Microsoft is about to bring Windows 11's new app store to Windows 10
- Steps to download the new Microsoft Store on Windows 11 Insider Preview
- What is Microsoft Store AI Hub?
- How to reinstall apps purchased from the Microsoft Store
May be interested
- New Departments menu for Microsoft Store on Windows 10 makes searching easy
 microsoft is experimenting with a small change in the microsoft store, which makes it easy for users to find many types of content on the windows 10 store.
microsoft is experimenting with a small change in the microsoft store, which makes it easy for users to find many types of content on the windows 10 store. - How to re-register the Microsoft Store app in Windows 10
 if the store app doesn't open, hang, or work properly, re-registering the microsoft store app will fix this problem. the following guide will show you how to re-register the microsoft store application in windows 10.
if the store app doesn't open, hang, or work properly, re-registering the microsoft store app will fix this problem. the following guide will show you how to re-register the microsoft store application in windows 10. - Steps to remove installed apps from Store on Windows 10
 windows 10 introduces a new generation of apps built on new technology. these apps are called windows store apps and this article will show you different ways of uninstalling them.
windows 10 introduces a new generation of apps built on new technology. these apps are called windows store apps and this article will show you different ways of uninstalling them. - How to restore the Microsoft Store on Windows 10
 the microsoft store, also known as the app store on windows 10, is an essential utility for installing apps. but unfortunately microsoft store encountered an error and disappeared on the computer, how will we recover?
the microsoft store, also known as the app store on windows 10, is an essential utility for installing apps. but unfortunately microsoft store encountered an error and disappeared on the computer, how will we recover? - Steps to fix Windows Update and Microsoft Store errors 0x80070424
 windows update error 0x80070424 may prevent you from downloading and installing windows updates. it can also affect microsoft apps, such as xbox, and prevent you from installing software from the microsoft store.
windows update error 0x80070424 may prevent you from downloading and installing windows updates. it can also affect microsoft apps, such as xbox, and prevent you from installing software from the microsoft store. - How to troubleshoot Refresh Loop in Microsoft Store on Windows 10
 microsoft store is not necessarily the most stable application on windows 10. this application is not problematic but the download is often faulty, applications cannot be installed or updated. sometimes, microsoft store will not exit the main screen. there are some basic solutions to these common problems: uninstalling and reinstalling the application. a fairly new issue that has not yet been noted is the microsoft store refresh loop.
microsoft store is not necessarily the most stable application on windows 10. this application is not problematic but the download is often faulty, applications cannot be installed or updated. sometimes, microsoft store will not exit the main screen. there are some basic solutions to these common problems: uninstalling and reinstalling the application. a fairly new issue that has not yet been noted is the microsoft store refresh loop. - Microsoft Store Payment Error Windows 11 how to?
 when a purchase transaction in microsoft store fails, it sometimes displays a message of unknown origin. here are some ways to fix microsoft store payment errors windows 11.
when a purchase transaction in microsoft store fails, it sometimes displays a message of unknown origin. here are some ways to fix microsoft store payment errors windows 11. - Epic Games Store and Amazon Appstore will soon be integrated into Microsoft Store
 recently, the microsoft store on windows 11 is making great strides in attracting developers and supporting apps. this comes from the fact that the microsoft store on windows 11 is now open to all types of applications regardless of the platform or technology it is developed from.
recently, the microsoft store on windows 11 is making great strides in attracting developers and supporting apps. this comes from the fact that the microsoft store on windows 11 is now open to all types of applications regardless of the platform or technology it is developed from. - How to reinstall Microsoft OneDrive on Windows 10
 in the past few years, when the demand for cloud storage for individuals and businesses is increasing, microsoft onedrive has emerged as a particularly useful and extremely stable service.
in the past few years, when the demand for cloud storage for individuals and businesses is increasing, microsoft onedrive has emerged as a particularly useful and extremely stable service. - How to allow or block access to Microsoft Store in Windows 10
 microsoft store in windows 10 provides applications, games, music, movies, and so on. for users who buy or for free. if you don't like it, you can block access to the store according to the instructions in the following article.
microsoft store in windows 10 provides applications, games, music, movies, and so on. for users who buy or for free. if you don't like it, you can block access to the store according to the instructions in the following article.










 Steps to set screen off time on laptop
Steps to set screen off time on laptop Steps to install microphone on Windows 10
Steps to install microphone on Windows 10 Steps to activate the new START MENU interface on Windows 10
Steps to activate the new START MENU interface on Windows 10 Steps to fix the error of not opening Camera on Windows 10
Steps to fix the error of not opening Camera on Windows 10 Steps to fix Windows 10 crashes frequently
Steps to fix Windows 10 crashes frequently Steps to turn off the Windows 10 screen brightness auto-adjust feature
Steps to turn off the Windows 10 screen brightness auto-adjust feature