How to Clear All Files from a Computer Running Windows XP
Part 1 of 2:
Booting from the CD
-
 Back up any files you want to save. Once you delete the files from your computer, getting them back will be nearly impossible. You can use a USB drive or an external hard drive to back up your files.
Back up any files you want to save. Once you delete the files from your computer, getting them back will be nearly impossible. You can use a USB drive or an external hard drive to back up your files.- You can also use a CD-RW to back up your files, but these typically have less space available than a standard USB drive or hard drive.
-
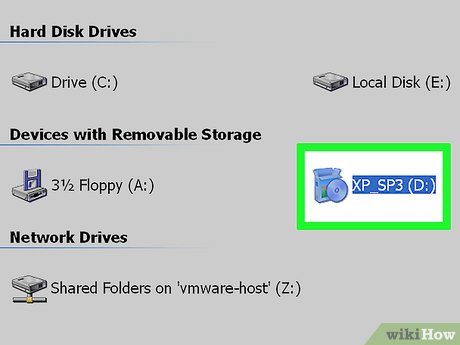 Insert your Windows XP install disc into your computer.
Insert your Windows XP install disc into your computer.- If you no longer have your XP install disc, you'll have to buy a replacement.
- You can also download an XP installation file and burn it to a CD, though you'll need the accompanying purchase key.
-
 Restart your computer. Click Start, click Turn Off Computer, and click the green Restart button when prompted.
Restart your computer. Click Start, click Turn Off Computer, and click the green Restart button when prompted. -
 Press and hold Del or F2 to enter setup. The key you're prompted to press might also be different; most computers will display a message on startup that says "Press [key] to enter setup" or something similar.
Press and hold Del or F2 to enter setup. The key you're prompted to press might also be different; most computers will display a message on startup that says "Press [key] to enter setup" or something similar.- You can look at your computer model's manual or online support page to confirm your computer's BIOS key.
-
 Select the Boot tab. Use the arrow keys to move the selection box over to Boot.
Select the Boot tab. Use the arrow keys to move the selection box over to Boot.- The Boot tab may instead say Boot Options, depending on your computer's manufacturer.
-
 Select the CD-ROM Drive option. Press ↓ until this option has a box around it.
Select the CD-ROM Drive option. Press ↓ until this option has a box around it. -
 Make the CD-ROM Drive your boot option. Press + until CD-ROM Drive is at the top of the list.
Make the CD-ROM Drive your boot option. Press + until CD-ROM Drive is at the top of the list.- You may have to press a different key here. Check the key legend on this screen to confirm.
-
 Save your settings. You should see a key prompt (e.g., F10) at the bottom of the screen that correlates to "Save and Exit"; pressing it will restart your computer, using the CD drive as a reboot point.
Save your settings. You should see a key prompt (e.g., F10) at the bottom of the screen that correlates to "Save and Exit"; pressing it will restart your computer, using the CD drive as a reboot point.- You may have to press ↵ Enter to confirm the changes.
Part 2 of 2:
Formatting the Hard Drive
-
 Press ↵ Enter at the "Welcome to Setup" screen. This will begin the setup process.
Press ↵ Enter at the "Welcome to Setup" screen. This will begin the setup process. -
 Press F8 to accept the Windows agreement. If you're prompted to press a different key, press that key instead of F8.
Press F8 to accept the Windows agreement. If you're prompted to press a different key, press that key instead of F8. -
 Press Esc when prompted. Doing so bypasses the repair process.
Press Esc when prompted. Doing so bypasses the repair process. -
 Select the "Windows" partition. This line of text will say something like "Partition 2 (Windows)". Press the ↓ key until this line of text is selected.
Select the "Windows" partition. This line of text will say something like "Partition 2 (Windows)". Press the ↓ key until this line of text is selected. -
 Press D, then press L. This will delete the partition where your operating system and all of its files are stored.
Press D, then press L. This will delete the partition where your operating system and all of its files are stored.- You may see slightly different key prompts at the bottom of the screen. If so, use those instead.
-
 Re-select the partition's space if necessary. There should be a blank space where the partition used to be; make sure it's selected.
Re-select the partition's space if necessary. There should be a blank space where the partition used to be; make sure it's selected. -
 Press C, then press ↵ Enter. This will create a new, empty partition in the space where the old one was.
Press C, then press ↵ Enter. This will create a new, empty partition in the space where the old one was. -
 Select the new partition and press ↵ Enter. Doing so will select the partition as the location to install Windows XP.[1]
Select the new partition and press ↵ Enter. Doing so will select the partition as the location to install Windows XP.[1] -
 Choose NTFS as the partition's format. Select the Format the partition by using the NTFS file system (Quick) option using the arrow keys, then press ↵ Enter.
Choose NTFS as the partition's format. Select the Format the partition by using the NTFS file system (Quick) option using the arrow keys, then press ↵ Enter. -
 Wait for your hard drive to finish formatting. This can take several hours. Once this process is complete, you'll follow the on-screen instructions to reinstall Windows XP; however, your files, programs, and any other user-installed items will be gone.
Wait for your hard drive to finish formatting. This can take several hours. Once this process is complete, you'll follow the on-screen instructions to reinstall Windows XP; however, your files, programs, and any other user-installed items will be gone.- You will need your product key to finish installing Windows XP.
4.5 ★ | 2 Vote
You should read it
- How to delete a partition on Windows hard drive?
- 4 ways to quickly check the partition type on Windows 11
- How to Partition a Hard Drive in Windows 8
- Minitool Partition Wizard - Redistribute hard drive with Minitool Partition Wizard
- How to Delete a Drive Partition on PC or Mac
- How to Extend System Volume
- How to split and partition hard drive with EaseUS Partition Master software
- How to split the hard drive, merge the partition on Windows XP without worrying about losing data
May be interested
- How to clear clipboard history on Windows 11
 although convenient, clipboard history can sometimes unintentionally reveal personal information about users. in this article, you will learn how to clear clipboard history.
although convenient, clipboard history can sometimes unintentionally reveal personal information about users. in this article, you will learn how to clear clipboard history. - How to Read Dump Files
 this wikihow teaches you how to analyze your windows computer's dump files after a crash. dump files, which are automatically created by windows after your computer crashes, display a list of programs that were running before the crash;...
this wikihow teaches you how to analyze your windows computer's dump files after a crash. dump files, which are automatically created by windows after your computer crashes, display a list of programs that were running before the crash;... - How to Clear the Cache on a Mac
 this wikihow teaches you how to clear the cache of temporary system files that your mac stores as you use it, as well as how to clear the safari browser's cache of temporary internet files. keep in mind that clearing the system cache can...
this wikihow teaches you how to clear the cache of temporary system files that your mac stores as you use it, as well as how to clear the safari browser's cache of temporary internet files. keep in mind that clearing the system cache can... - How to Clear Temp Files in Windows 10
 windows 10 creates temporary files while you use certain apps (such as microsoft word) to improve your experience. however, your pc can create hundreds of temporary files in a day, which may fill up your hard drive. if you have a document...
windows 10 creates temporary files while you use certain apps (such as microsoft word) to improve your experience. however, your pc can create hundreds of temporary files in a day, which may fill up your hard drive. if you have a document... - 10 tasks to clean up your Windows computer should not be ignored
 over time, the computer will slow down. of course, part of it is due to aging hardware, but for most people, the common cause is poor maintenance of the operating system. the article will list the checklist of tasks to do to clean up windows.
over time, the computer will slow down. of course, part of it is due to aging hardware, but for most people, the common cause is poor maintenance of the operating system. the article will list the checklist of tasks to do to clean up windows. - How to fix msvcr100.dll error when running the software on Windows
 how to fix msvcr100.dll error when running the software on windows. the most annoying and common errors on computers are those that are missing .dll files when we install software. .dll files are usually microsoft's default program files like visu
how to fix msvcr100.dll error when running the software on windows. the most annoying and common errors on computers are those that are missing .dll files when we install software. .dll files are usually microsoft's default program files like visu - Fix Asus Laptop Running Slow In Windows 10/11
 are you annoyed about your asus laptop running slowly in windows 10/11? you're not alone. many users complain that their asus laptop runs much slower than before and wonder how to speed up their laptop.
are you annoyed about your asus laptop running slowly in windows 10/11? you're not alone. many users complain that their asus laptop runs much slower than before and wonder how to speed up their laptop. - What is Hiberfil.sys? How to delete Hiberfil.sys?
 hiberfil.sys consumes a lot of hard drive space on your computer. hibernate uses hiberfil.sys files to store the current state (memory) of the computer, so the file hiberfil.sys is managed by windows so you cannot delete these files in a way that is clear. often.
hiberfil.sys consumes a lot of hard drive space on your computer. hibernate uses hiberfil.sys files to store the current state (memory) of the computer, so the file hiberfil.sys is managed by windows so you cannot delete these files in a way that is clear. often. - TPM firmware error causes AMD computers running Windows 11, 10 to hang and a temporary fix
 over the last month or two, many computers with amd ryzen chips running windows 11 and windows 10 with tpm firmware (ftpm) enabled have been frozen or frozen. amd has just released a temporary fix after determining the cause of the problem.
over the last month or two, many computers with amd ryzen chips running windows 11 and windows 10 with tpm firmware (ftpm) enabled have been frozen or frozen. amd has just released a temporary fix after determining the cause of the problem. - GPD has sold tiny computers running Windows 10
 after the resounding success of the indiegogo campaign when sponsoring a tiny computer running windows 10, gpd pocket is now available for sale at gearbest online stores. please read the article below for details about this product!
after the resounding success of the indiegogo campaign when sponsoring a tiny computer running windows 10, gpd pocket is now available for sale at gearbest online stores. please read the article below for details about this product!





















 How to Add a Website Link to the Start Menu
How to Add a Website Link to the Start Menu How to Check if Windows XP Is Activated
How to Check if Windows XP Is Activated How to Add a Network Printer in Windows XP
How to Add a Network Printer in Windows XP How to Make Windows XP Startup Faster
How to Make Windows XP Startup Faster How to Reinstall Windows XP
How to Reinstall Windows XP How to Set up a Wireless Network in Windows XP
How to Set up a Wireless Network in Windows XP