How to Reinstall Google Chrome
Windows
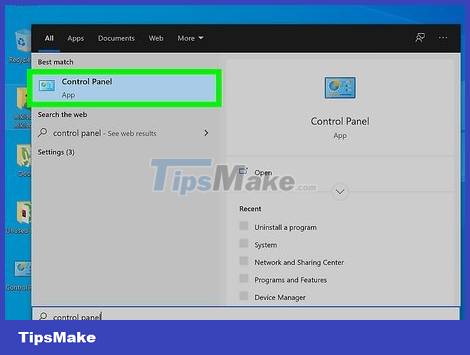
Open Control Panel. Before reinstalling Chrome, you need to uninstall the original. You can do this in Control Panel:
Windows 10 and 8.1 - Right-click the Windows icon and select "Control Panel."
Windows 8 - Press the ⊞ Win+ key Xand select "Control Panel."
Windows 7 and Vista - Open the Start menu and select "Control Panel."
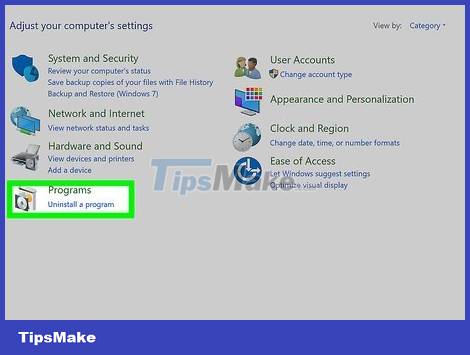
Select "Uninstall a program" or "Programs and Features". The option title may change depending on the current display mode. This opens the list of programs installed on the computer.

Find "Google Chrome" in the list of installed programs. By default, the list will be sorted alphabetically.

Select "Google Chrome" and click "Uninstall" . You can find the Uninstall button at the top of the list after clicking a program.

Check the "Also delete your browsing data" box. This is an operation that ensures all previous data is deleted to install a completely new Chrome.

Enable hidden files in Windows Explorer. To completely delete Chrome data, you need to enable hidden file display mode:
Open Control Panel and select Folder Options.
Click on the View tab and select "Show hidden files, folders, and drives".
Uncheck "Hide protected operating system files".

Delete all Chrome files. Now that hidden files are displayed, find and delete the following folders:
C:UsersAppDataLocalGoogleChrome
C:Program FilesGoogleChrome
On Windows XP:C:Documents and SettingsLocal SettingsApplication DataGoogleChrome

Visit Chrome's website on another browser. Open Internet Explorer or another browser and accessgoogle.com/chrome.

Highlight "Download" at the top of the page and select "For personal computer . " You are taken to the Chrome download page.

Click "Download Chrome" to download the Chrome installer. You should download the correct version for Windows.
By default, Chrome will load the 32-bit version of the browser. If you want to use the 64-bit version for a 64-bit operating system, select "Download Chrome for another platform" and select "Windows 10/8.1/8/7 64-bit."

Read the terms and run the installer. Chrome will display the browser terms of use. Chrome also sets itself as the default browser once installed, which you can change by unchecking the dialog box.

Click "Accept and Install" to proceed with downloading the necessary files. You may see a few small windows opening and closing during the installation process.

Click "Run" if prompted by Windows. This is an operation that allows your computer to download files from Google.

Wait for Chrome to install. The important files are downloaded and the Google Chrome installer will start. This installer will download more files and begin installing Chrome once the download is complete.
If you have problems running the online launcher, download and run an alternative launcher from Google.

Start Chrome. When you start Chrome after installation, you may be asked to choose Chrome as your default browser. Select Chrome or any other web browser from the list as your computer's default browser.

Sign in to Chrome with your Google account (optional). After opening the Chrome window, you will be taken to the login page. Sign in to Chrome with your Google account to sync bookmarks, extensions, themes, saved passwords, and other data samples. You don't have to be signed in to use Chrome.
Mac

Open the Applications folder. Before uninstalling Chrome, you need to remove the old version. You can find it in the Applications folder.

Find the Google Chrome app. The application may be in the Applications folder or has been moved to another folder.

Drag Google Chrome to the Trash. Drag the application to the Trash to delete it from your device.

Delete your profile data. If you want to completely remove Chrome data before reinstalling, you'll need to find and delete the profile. This will delete all settings, bookmarks, and browsing history.
Click on the Go menu and select "Go to Folder".
Import~/Library/Googleand click "Go".
Drag the GoogleSoftwareUpdate folder to the Trash.

Access the Google Chrome website using Safari. Open Safari or any web browser and accessgoogle.com/chrome.
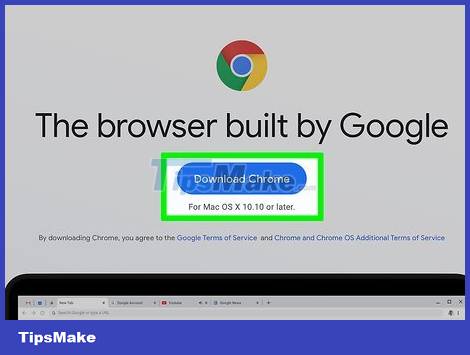
Select "Download" and click "For personal computer." You are taken to the Chrome download page.

Click "Download Chrome" to download the Mac installer. You need to accept the terms before proceeding to download.

Open the file "googlechrome.dmg" after downloading. The download process may take up to a minute.

Drag the "Google Chrome.app" icon into the Applications folder. The device will install Google Chrome into the Applications folder.

Start Google Chrome from the Applications folder. Click "Open" to confirm you want to start Chrome if asked.

Sign in to Chrome with your Google account (optional). When you start Chrome for the first time, you are asked to sign in to your Google account. The browser will sync your Chrome bookmarks, settings, themes, and extensions. You don't have to be signed in to use Chrome.
iOS

Press and hold the Chrome icon on the Home screen. After a moment, the icon will vibrate.

Tap the "X" in the corner of the Chrome icon. You are asked to confirm that you want to completely delete Chrome and its data.

Press the Home button to exit uninstall mode. The application icon will stop shaking, you can open other applications.

Open the App Store (app store). After deleting Chrome, you can download it again from the App Store.

Search for "Google Chrome." The application is usually the first result in the search list.

Tap "Get" > "Install" . This is the step to start downloading the Chrome app to your iOS device. You are required to enter your Apple ID password before downloading Chrome.

Start the Chrome app. After completing the installation, you can start the application by clicking the Chrome icon on the Home screen. This is the operation to open the Chrome browser.
Android

Open the Settings app. You can uninstall Chrome from your device's Settings app. You can't remove Chrome if the app is pre-installed on Android.

Select "Apps" or "Applications" . This opens the list of applications installed on the Android device.

Tap "Chrome" in the apps list. This is the operation to open the application information screen.
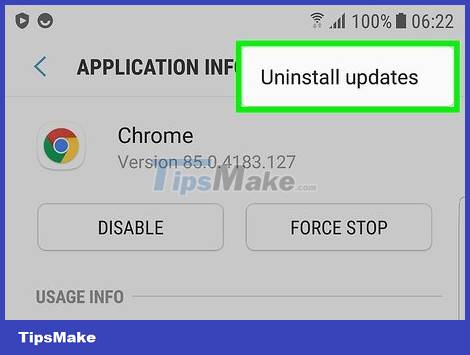
Tap "Uninstall" or "Uninstall Updates" . If you see an "Uninstall" button, you can completely remove Chrome from your device. If you see the "Uninstall Updates" button, Chrome is already preloaded, you can only uninstall subsequent updates.

Open Google Play Store after uninstalling Chrome. After uninstalling Chrome, you can download it again from the Play Store.

Search for "Chrome." Google Chrome is often the first result in the search list.

Tap the "Install" or "Update" button. If you can completely remove Chrome, press the Install button to download the latest version to your device. If only the update can be removed, click the "Update" button to download and install the latest version.

Start Chrome. You can find Chrome in your device's app tray. Depending on your settings, you may see the shortcut on your Home screen.
You should read it
- Google Chrome is now 23% faster, have you tried it?
- Google Chrome temporarily prevents sideload of extensions
- Google Chrome released Chrome 15 beta
- Google released Google Chrome 26
- Put Google as the homepage on Google Chrome
- Fix the Google Chrome sync feature not working
- Google launched Chrome 33, patched 7 new security bugs
- Top 10 best Google Chrome extensions to avoid distractions when working
May be interested
- Please download Google Chrome 62 for Windows, Mac and Linux
 google has just released chrome 62 with some new features as well as fixed 35 security bugs.
google has just released chrome 62 with some new features as well as fixed 35 security bugs. - How to restore Google Chrome tab on your phone
 when you accidentally close the google chrome browser tabs on your phone, you can easily reopen them when searching for history pages of access pages right on your browser.
when you accidentally close the google chrome browser tabs on your phone, you can easily reopen them when searching for history pages of access pages right on your browser. - Google released Chrome 70 with many new improvements
 google has released chrome 70 for mac, windows and linux, containing more http warnings and a better option for signing in to google accounts.
google has released chrome 70 for mac, windows and linux, containing more http warnings and a better option for signing in to google accounts. - Top 10 Chrome plugins for businesses
 as we all know, since google chrome web store was officially announced, users have felt much more convenient when using chrome's services and functions, and besides the browser also works. fast, much more efficient with the most recent version 17 ...
as we all know, since google chrome web store was officially announced, users have felt much more convenient when using chrome's services and functions, and besides the browser also works. fast, much more efficient with the most recent version 17 ... - Google patched two more zero-day vulnerabilities in Chrome
 in just 3 weeks, google has fixed 5 zero-day vulnerabilities in chrome browser. you should keep google chrome up to date to avoid the risk of being exploited by hackers.
in just 3 weeks, google has fixed 5 zero-day vulnerabilities in chrome browser. you should keep google chrome up to date to avoid the risk of being exploited by hackers. - Pros and cons of Google Chrome
 this article is for people who are interested in learning more about chrome and want to compare it with competitors. the latest stable version is version 69.
this article is for people who are interested in learning more about chrome and want to compare it with competitors. the latest stable version is version 69. - Google put a hand on the tool bar on Chrome
 google always wanted chrome to become the no. 1 browser with fast, easy to use and high stability. the company has made many improvements in the past to reach this goal, which is the latest focus on tightening web store rules to prevent tool overload.
google always wanted chrome to become the no. 1 browser with fast, easy to use and high stability. the company has made many improvements in the past to reach this goal, which is the latest focus on tightening web store rules to prevent tool overload. - 5 Best Chrome Extensions That Google Just Removed
 in 2025, google discontinued a bunch of popular chrome extensions. if some of your favorite tools disappeared overnight, here's why—and we'll say goodbye to some of our best chrome extensions.
in 2025, google discontinued a bunch of popular chrome extensions. if some of your favorite tools disappeared overnight, here's why—and we'll say goodbye to some of our best chrome extensions. - The trick is to reduce RAM when using the Chrome browser
 google chrome is one of the most popular browsers in the world. however, one of chrome's most serious illnesses is consuming ram. if you often open multiple tabs on google chrome, your computer will start to slow down and gradually slow down.
google chrome is one of the most popular browsers in the world. however, one of chrome's most serious illnesses is consuming ram. if you often open multiple tabs on google chrome, your computer will start to slow down and gradually slow down. - Google claims Chrome is now faster than ever
 google says the chrome team has made significant improvements to memory management and caching.
google says the chrome team has made significant improvements to memory management and caching.




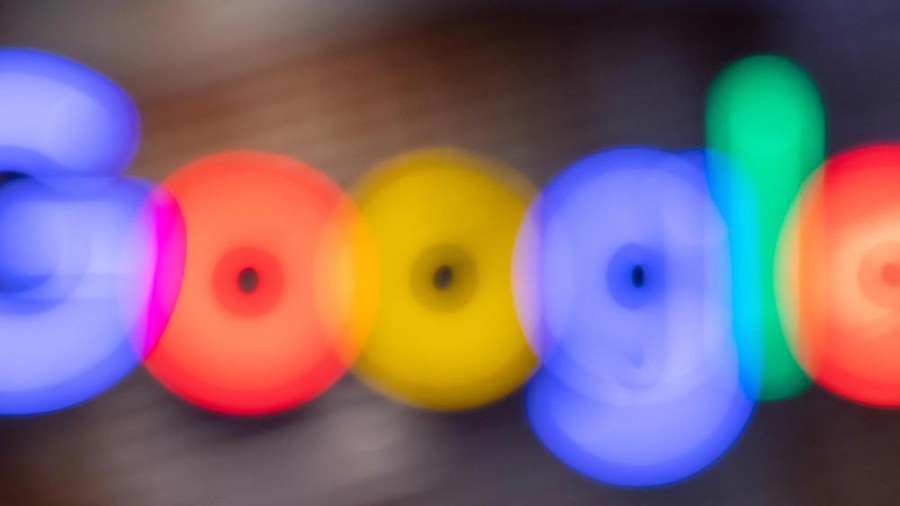





 How to Install Kodi on Amazon Fire Stick
How to Install Kodi on Amazon Fire Stick How to Install Google Earth
How to Install Google Earth How to Block YouTube
How to Block YouTube How to Block Adult Websites
How to Block Adult Websites How to Block and Unblock Users on Instagram
How to Block and Unblock Users on Instagram How to Block All Friend Requests on Facebook
How to Block All Friend Requests on Facebook