How to reinstall the sound driver on Windows 11
Although Windows will handle audio driver updates and other necessary configurations and changes. However, in case if the computer does not work as expected, it is most likely due to a faulty or damaged sound driver. In this case the most effective solution is to try reinstalling the sound driver on Windows 11 .

Instructions to reinstall the Driver on Windows 11
Table of Contents of the article:
1. When to reinstall the audio driver on Windows 11.
2. How to reinstall the audio driver on Windows 11.
Method 1: Through the Device Manager.
Method 2: Through the Control Panel window.
1. When to reinstall the sound driver on Windows 11?
Normally, Windows will automatically update driver updates along with configurations and make other necessary changes. However, if the audio device does not work as it should due to Voice Typing error 0x80049dd3 on Windows 11 or due to other problems, in this case you will have to reinstall the audio driver on Windows 11.
To identify errors, check for the yellow exclamation mark (warning sign) on the device icon in Device Manager. If you see this sign, reinstalling the audio driver will be the simplest and most effective method to fix it.
To know if your Windows 11 computer is having a sound driver error, simply check if the yellow dot icon (warning icon) is displayed on the device icon on the window. Device Manager or not. If yes, just reinstall the sound driver on Windows 11 to fix the error.
2. How to reinstall the sound driver on Windows 11
Method 1: Through Device Manager
The easiest way to reinstall the sound driver on Windows 11 is through the Device Manager window. Basically, you just need to uninstall the installed driver, then restart the computer and you're done.
To get started, follow the steps below:
Step 1 : Press Windows + S to open the Search menu, then type Device Manager in the search box and press Enter to open the Device Manager window.

Step 2: On the Device Manager window displayed on the screen, find and double-click on the item Sound, video and game controllers to expand.
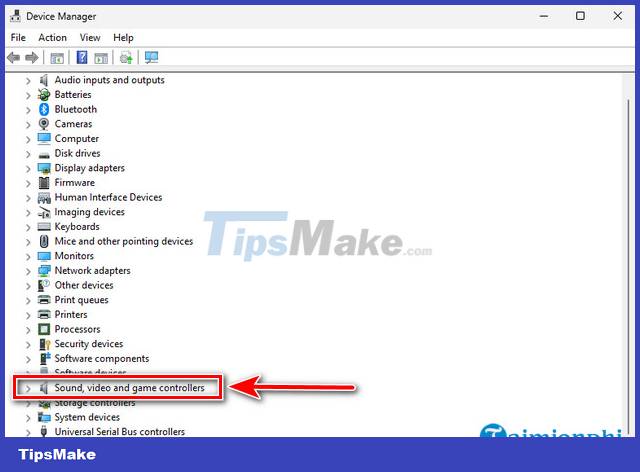
Step 3: Right-click the audio device that is having the problem, and select Uninstall device from the menu.

Step 4: Check the box next to the Attempt to remove the driver for this device option and then click Uninstall.

Step 5: Once the process is complete, proceed to restart your computer. Windows will automatically search for and install the latest available audio driver.
To ensure that the Driver on Windows 11 is not missing, you can refer to how to update the Driver here and apply.
- See also: How to update Windows 11 drivers
Method 2: Through the Control Panel window
Similarly, with this way of reinstalling the audio driver on Windows 11, all you need to do is uninstall the driver on the Programs and Features window and restart the computer.
Step 1: Press Windows + R to open the Run window, then type appwiz.cpl in the box and press Enter.

Step 2 : The above operation to open the Programs and Features window, here you find and click on the faulty or problem audio driver and then click the Uninstall button as shown below:

Step 3: If the UAC window is displayed on the screen, click Yes to continue.
Step 4: Finally, after the process is complete, restart your computer so that the system automatically searches and installs the latest audio driver.
https://thuthuat.taimienphi.vn/cach-cai-dat-lai-driver-am-thanh-tren-windows-11-74579n.aspx
So Taimienphi.vn has guided you 2 ways to reinstall the audio driver on Windows 11 is the simplest and easiest to implement. If you have any questions, please leave a comment below to be answered.
You should read it
- How to update and reinstall Realtek HD Audio Manager
- Steps to install Dolby Audio on Windows 11/10
- How to install the driver has not been Signed on Windows 10
- 3 Way How To Install Driver Windows 10
- Frustrated by losing Windows 10+11 audio driver? Apply effective fixes
- Fix a sudden loss of video when watching videos on Windows
- Steps to install and update microphone driver Windows 10
- Installing hardware drivers for Windows: easy to think but difficult?
May be interested
- Download Driver Offline - Full driver set for computers not connected to the Internet
 download driver offline - full driver set for computers not connected to the internet. you want to reinstall windows and need to find a full driver installation tool for your computer? tipsmake.com would like to recommend to you driverpack solution - software to download and install
download driver offline - full driver set for computers not connected to the internet. you want to reinstall windows and need to find a full driver installation tool for your computer? tipsmake.com would like to recommend to you driverpack solution - software to download and install - This is how to reset network settings on Windows 10 with just one click
 if there are problems with internet connection errors on windows 10, such as a computer, laptop does not receive wired network, can not connect to the network or connect but can not access the network, slow network, flickering network, network yellow exclamation, wifi yellow exclamation ... then you can reset the network on your windows 10 computer.
if there are problems with internet connection errors on windows 10, such as a computer, laptop does not receive wired network, can not connect to the network or connect but can not access the network, slow network, flickering network, network yellow exclamation, wifi yellow exclamation ... then you can reset the network on your windows 10 computer. - Microsoft confirms Intel SST audio driver causes blue screen errors for Windows 11 computers
 microsoft has just shared about an issue they recently discovered on some devices running windows 11 21h2. this problem arises due to an incompatibility between windows 11 and intel's smart sound technology (intel sst) driver.
microsoft has just shared about an issue they recently discovered on some devices running windows 11 21h2. this problem arises due to an incompatibility between windows 11 and intel's smart sound technology (intel sst) driver. - 3 Way How To Install Driver Windows 10
 instructions on how to install the standard windows 10 driver and how to find the most incorrect driver. installing the standard driver helps the computer to operate stably and maximize performance, helping the computer to avoid blue screen errors due to driver conflicts
instructions on how to install the standard windows 10 driver and how to find the most incorrect driver. installing the standard driver helps the computer to operate stably and maximize performance, helping the computer to avoid blue screen errors due to driver conflicts - How to Reinstall Wireless Drivers
 an out-of-date or corrupted wireless driver could prevent you from connecting your pc to the internet. if the wireless driver is the culprit, reinstalling it will get you back online in minutes. first, download the latest version of the...
an out-of-date or corrupted wireless driver could prevent you from connecting your pc to the internet. if the wireless driver is the culprit, reinstalling it will get you back online in minutes. first, download the latest version of the... - How to fix sound loss error when updating Windows 11
 the problem of losing sound when updating windows 11 can be related to the software, or from the sound driver on the computer. below are instructions to fix the sound loss error when updating windows 11.
the problem of losing sound when updating windows 11 can be related to the software, or from the sound driver on the computer. below are instructions to fix the sound loss error when updating windows 11. - Summary of websites to download and download drivers for computers and laptops
 for users of computers, pcs, laptops, upgrading, updating drivers for components such as vga, video card, sound - sound ... is very important, because that helps the computer run faster, play games, watch videos, listen to music easily and smoother. besides using supporting software such as drivereasy, drivermax ... the use of genuine, genuine manufacturer's drivers is always recommended.
for users of computers, pcs, laptops, upgrading, updating drivers for components such as vga, video card, sound - sound ... is very important, because that helps the computer run faster, play games, watch videos, listen to music easily and smoother. besides using supporting software such as drivereasy, drivermax ... the use of genuine, genuine manufacturer's drivers is always recommended. - How to use Driver Verifier on Windows 10
 driver verifier is a tool to check drivers on your computer, helping users detect errors related to the driver.
driver verifier is a tool to check drivers on your computer, helping users detect errors related to the driver. - Learn about Driver Verifier in Windows 10
 windows has the driver verifier tool that can help test drivers for your device. it detects bad drivers, because any problems found can cause an instant blue screen of death.
windows has the driver verifier tool that can help test drivers for your device. it detects bad drivers, because any problems found can cause an instant blue screen of death. - How to install the driver has not been Signed on Windows 10
 any hardware device attached to the windows system requires users to install the hardware driver properly. hardware drivers have low-level access to windows systems to work when you need them. since the driver has access to the kernel, windows requires the driver to be signed. any driver that is not signed from microsoft will not be allowed to install on windows.
any hardware device attached to the windows system requires users to install the hardware driver properly. hardware drivers have low-level access to windows systems to work when you need them. since the driver has access to the kernel, windows requires the driver to be signed. any driver that is not signed from microsoft will not be allowed to install on windows.










 The new Windows 11 build supports the option to draw stickers on the desktop
The new Windows 11 build supports the option to draw stickers on the desktop Instructions to transfer Windows 11 Start Menu to Windows 10
Instructions to transfer Windows 11 Start Menu to Windows 10 Computer Tips : How to record Windows 11 screen video with Xbox Game Bar
Computer Tips : How to record Windows 11 screen video with Xbox Game Bar How to Ghost Windows 11 on computers and laptops
How to Ghost Windows 11 on computers and laptops Basic guide to touchpad gestures on Windows 11
Basic guide to touchpad gestures on Windows 11 How to turn off animations on Windows 11
How to turn off animations on Windows 11