How to Reboot Windows 7
Method 1 of 2:
Restarting Windows 7
-
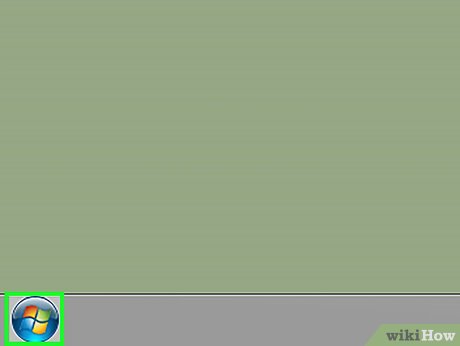 Click the Start. This is in the lower left corner of the screen.
Click the Start. This is in the lower left corner of the screen.- You can also hit the ⊞ Win key to open this menu without a mouse.
-
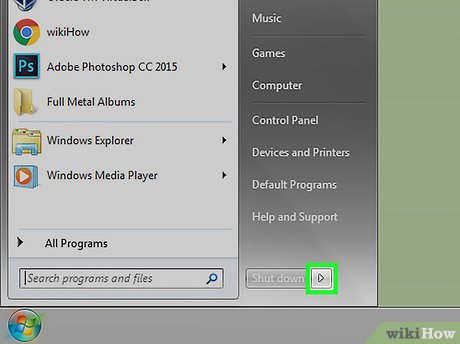 Click the > to the right of Shut Down.
Click the > to the right of Shut Down.- You can also open this menu without a mouse by hitting the → Right Arrow key twice, then ↵ Enter.
-
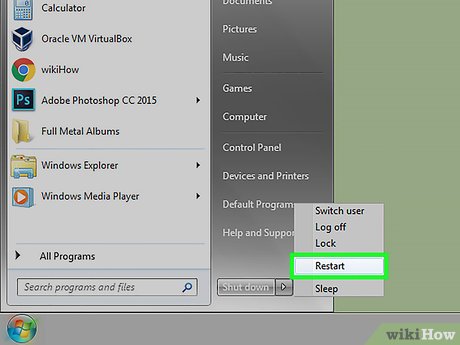 Click Restart. Your computer will reboot normally.[1]
Click Restart. Your computer will reboot normally.[1]- You can hit R while the menu is open to select this option without a mouse.
- If there are processes running that are preventing Windows for rebooting, click Restart Anyway.
Method 2 of 2:
Restarting Using Advanced Startup
-
 Remove any optical media from your computer. This includes floppy discs, CDs, DVDs.
Remove any optical media from your computer. This includes floppy discs, CDs, DVDs.- This may also include external hard drives or thumb drives if your computer is set to boot from them.
-
 Power off your computer. You can also Restart the computer
Power off your computer. You can also Restart the computer -
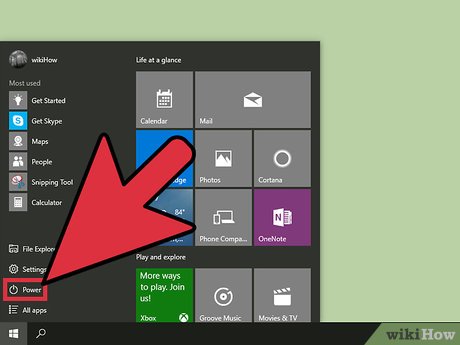 Power on your computer. This step can be skipped if you are rebooting.
Power on your computer. This step can be skipped if you are rebooting. -
 Press and hold F8 while the computer starts.
Press and hold F8 while the computer starts.- This will take you to the 'Advanced Boot Options' screen.
-
 Select a boot option using the arrow keys. You may see some combination of the following options:[2]
Select a boot option using the arrow keys. You may see some combination of the following options:[2]- Safe Mode with Networking. Safe mode is a diagnostic mode that disallows all software except necessary drivers and core software (including basic network software in this case) to run the operating system.
- Safe Mode with Command Prompt. This gives you a command prompt window in safe mode instead of a graphical user interface. This mode is typically for advanced users.
- Enable Boot Logging. This option creates a file, ntbtlog.txt, that can be used to help troubleshoot issues while booting the computer. This is also designed for advanced users.
- Enable low-resolution video (640×480). This starts Windows using your video driver and with low resolution and refresh rate settings. This can help you troubleshoot issues with your display settings or graphics hardware.
- Last Known Good Configuration (advanced). If you are having trouble booting into your OS or keeping the environment stable, this will start Windows with the last registry and driver configuration that booted successfully.
- Debugging Mode. This starts Windows in a troubleshooting mode with advanced diagnostics and logging intended for IT professionals.
- Disable automatic restart on system failure. This prevents Windows from automatically restarting if an error causes Windows to fail (for example, a Blue Screen error). You can use this if Windows is stuck in a loop where the OS fails, restarts, then fails again repeatedly.
- Disable Driver Signature Enforcement. This will Allow drivers containing improper signatures to be installed when using Windows. Only use this if you trust the source of the third party drivers you are using.
- Start Windows Normally. This will start Windows without any special modifications.
-
 Hit ↵ Enter. The computer will boot into Windows 7 with the selected modifications.
Hit ↵ Enter. The computer will boot into Windows 7 with the selected modifications.
3.5 ★ | 2 Vote
You should read it
- What is Computer with Windows 10 in S Mode?
- To enable or disable Sleep mode in Windows 10
- All problems with starting Windows in Safe Mode
- 10 hidden modes in Windows and how to use them
- How to troubleshoot problems with Sleep mode in Windows 10
- Start Safe Mode on Windows XP
- How to enable USB Debugging mode on Android
- Use Windows XP Mode on Windows 8
May be interested
- How to enable / disable automatic restart when BSOD error is encountered in Windows 10
 when windows encounters bsod problems, you can automatically reboot the system. not only for bsod errors, whenever the system crashes, it will try to automatically reboot.
when windows encounters bsod problems, you can automatically reboot the system. not only for bsod errors, whenever the system crashes, it will try to automatically reboot. - How to use Cortana to shutdown, reboot or Sleep quickly
 have you ever wished that you could control your pc via voice? with the latest windows 10 operating system comes with cortana technology that will help you realize that, you can order to shutdown, restart or put the computer into sleep mode. so how do you use cortana to do the above?
have you ever wished that you could control your pc via voice? with the latest windows 10 operating system comes with cortana technology that will help you realize that, you can order to shutdown, restart or put the computer into sleep mode. so how do you use cortana to do the above? - Freeze the computer hard drive with Reboot Restore Rx
 reboot restore rx is a software that helps to freeze the hard drive, the computer system prevents any changes to the frozen hard drive, protects data and prevents viruses from hard drive, helping to keep the computer hard drive always safe.
reboot restore rx is a software that helps to freeze the hard drive, the computer system prevents any changes to the frozen hard drive, protects data and prevents viruses from hard drive, helping to keep the computer hard drive always safe. - Summary of ways to restart MacBook Air
 in some situations, you'll need to restart your macbook air to fix problems, install updates, complete the installation, or perform some other necessary task.
in some situations, you'll need to restart your macbook air to fix problems, install updates, complete the installation, or perform some other necessary task. - Ways to restart a Windows 11 PC
 in some situations, you will need to restart your windows 11 pc to fix problems, install updates, complete the installation process, or perform some other necessary tasks.
in some situations, you will need to restart your windows 11 pc to fix problems, install updates, complete the installation process, or perform some other necessary tasks. - Android phones come with security features that have long been available on iPhones
 google is taking a page from apple by rolling out a new security feature that automatically restarts android phones after a few days of inactivity.
google is taking a page from apple by rolling out a new security feature that automatically restarts android phones after a few days of inactivity. - How to use Cortana to turn off or restart Windows 10?
 cortana virtual assistant is one of the new features built into windows 10 and displayed right on the taskbar. users only need to speak into the device's microphone, ask questions or issue control commands, cortana will answer the question or follow the user's voice command.
cortana virtual assistant is one of the new features built into windows 10 and displayed right on the taskbar. users only need to speak into the device's microphone, ask questions or issue control commands, cortana will answer the question or follow the user's voice command. - How to fix 'No Boot Device Found Press Any Key to Reboot the Machine' error on Windows
 when you turn on your windows laptop or computer, do you see a black screen saying no boot device found press any key to reboot the machine?
when you turn on your windows laptop or computer, do you see a black screen saying no boot device found press any key to reboot the machine? - 8 Ways to Restart a Windows computer, restart when it crashes or freezes
 whether your pc is slow because it has too much data or you just installed new software that requires a reboot. in either case, you should restart your windows computer to fix the problems. in fact, this operation is not limited to windows but it is also used on many other types of devices such as android, ios, macbook.
whether your pc is slow because it has too much data or you just installed new software that requires a reboot. in either case, you should restart your windows computer to fix the problems. in fact, this operation is not limited to windows but it is also used on many other types of devices such as android, ios, macbook. - How to Rebuild a Windows XP PC
 this page provides information on rebuilding a typical windows xp computer, with pointers to really useful and lightweight freeware. rebuilding your computer every so often keeps the startup and shutdown times low and wipes out any...
this page provides information on rebuilding a typical windows xp computer, with pointers to really useful and lightweight freeware. rebuilding your computer every so often keeps the startup and shutdown times low and wipes out any...













 How to Clear Windows 7 Cache
How to Clear Windows 7 Cache How to Reinstall Windows 7
How to Reinstall Windows 7 How to Find Your Windows 7 Product Key
How to Find Your Windows 7 Product Key How to Connect a Windows 7 Computer to the Internet Via an Android Phone
How to Connect a Windows 7 Computer to the Internet Via an Android Phone How to Make Windows 7 Search File Contents
How to Make Windows 7 Search File Contents How to Boot from USB in Windows 7
How to Boot from USB in Windows 7