Reinstalling the Edge browser in Windows 10 does not cause data loss
Microsoft has recently released a stable version of the new Chromium-based Edge web browser for Windows 10 and other platforms. The new Chromium-based Edge browser looks natural and works more or less like Google Chrome.
When it comes to reliability, the new Microsoft Edge scores higher, thanks to Chromium. But like any other software, it is not without problems.
If you have problems with the Edge browser, you can try resetting Edge to the default settings. If resetting the browser doesn't help, you can reinstall the Edge browser to fix the problem. Unlike the older version of Edge, the Chromium-based Edge browser can be reinstalled.
The best thing about Chromium-based Edge is that you can reinstall the browser without losing data. That is, you can retain your browsing history, passwords and favorites / bookmarks while reinstalling the Edge browser.
However, it is worth noting that data will not be stored when you reinstall Edge in macOS. Therefore, only users on Windows operating systems can reinstall Edge without losing data.
Please reinstall the Edge browser when you feel the browser is slow, not open, unresponsive, tabs crash frequently or show any other errors.
Here's how to reinstall Edge in Windows 10 without losing data.
Some important notes
- This method only works on Windows 10 and earlier versions. This method is not applicable on other platforms. Additionally, this method may not work if Edge has been uninstalled from the computer.
- Although Edge doesn't erase data when you reinstall on Windows 10, you should still back up important data like passwords and favorites before reinstalling just in case.
- You can also use this method to manually update your Edge browser if Edge doesn't automatically update.
Reinstalling the Edge browser in Windows 10 does not cause data loss
Step 1 : Download the latest version of the Edge setup file from this official site.
Step 2 : The best part of reinstalling Edge is that you don't need to uninstall the installed Edge browser. According to Microsoft, you only need to close the Edge browser if it is running. So close the Edge browser.
Step 3 : Run the downloaded setup file by double clicking on the file. The installation file will download all you need to install the browser on your PC and install Edge.
In a few minutes, reinstalling Edge will complete.
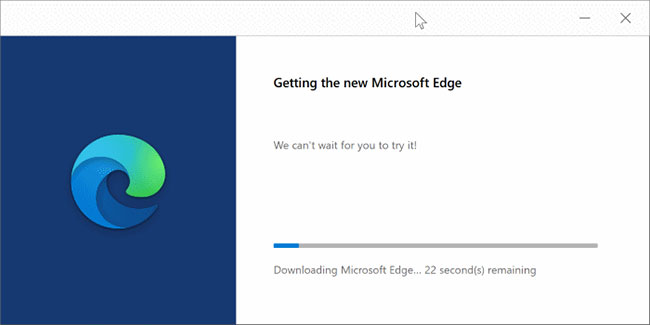
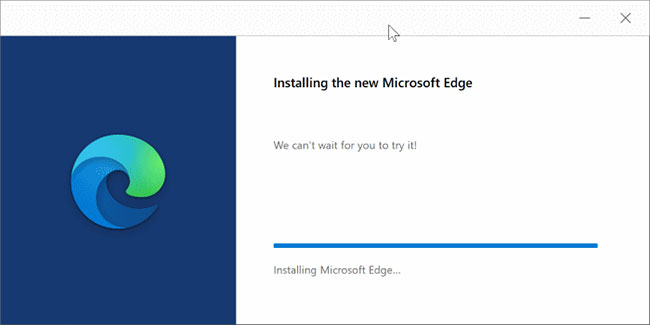
Step 4 : Now you can launch the Edge browser and check to see if your problem is solved.
You should read it
- Trick to remove Edge browser on Windows 10
- Edge browser error crashes or does not work, this is a fix
- Instructions for installing extensions on Edge browser Windows 10
- [Video] Admire the latest images of Microsoft Edge browser on Chromium platform
- This is how to speed up Edge browser
- How to download blocked files on Edge browser on Windows 10?
- Want to load page speed on Edge browser faster, enable this feature
- How to transfer browser data to Edge with just one click
May be interested
- Instructions to block Edge browser on Windows 10
 microsoft edge does not support cross-platform, does not support extensions (up to this point). in addition, when using edge, you cannot sync and open bookmarks on different computers like chrome or firefox.
microsoft edge does not support cross-platform, does not support extensions (up to this point). in addition, when using edge, you cannot sync and open bookmarks on different computers like chrome or firefox. - How to reset Edge browser on Windows quickly
 sometimes the edge browser encounters some errors such as cookie settings, problems downloading files on the browser, slow browser performance, etc. errors on the microsoft edge browser can often be resolved quickly by resetting edge browser.
sometimes the edge browser encounters some errors such as cookie settings, problems downloading files on the browser, slow browser performance, etc. errors on the microsoft edge browser can often be resolved quickly by resetting edge browser. - How to download blocked files on Edge browser on Windows 10?
 on the microsoft edge browser, microsoft added a feature called smartscreen filter. this feature is designed to protect online users safe. the smartscreen filter feature automatically finds and blocks web pages as well as downloaded files that show signs of malicious files.
on the microsoft edge browser, microsoft added a feature called smartscreen filter. this feature is designed to protect online users safe. the smartscreen filter feature automatically finds and blocks web pages as well as downloaded files that show signs of malicious files. - [Video] Admire the latest images of Microsoft Edge browser on Chromium platform
![[Video] Admire the latest images of Microsoft Edge browser on Chromium platform](https://tipsmake.com/img/no-image-80-80.png) it seems that the big microsoft can't keep the product secret from wearing this new shirt.
it seems that the big microsoft can't keep the product secret from wearing this new shirt. - How to disable the about: flags page on Edge browser
 edge is the newly built default browser on windows 10. to improve some features and use a smoother browser, users can access about: flags page to enable some options and settings. however, if you want to disable access to about: flags page because your computer is shared with many users, you can tweak it on the registry.
edge is the newly built default browser on windows 10. to improve some features and use a smoother browser, users can access about: flags page to enable some options and settings. however, if you want to disable access to about: flags page because your computer is shared with many users, you can tweak it on the registry. - Microsoft Edge may rise to second place, behind Google Chrome
 as expected, the chromium edge browser will be released on windows 10, windows 7, 8 and macos on january 15.
as expected, the chromium edge browser will be released on windows 10, windows 7, 8 and macos on january 15. - This is how to speed up Edge browser
 like other browsers, chrome or firefox. after a period of use, edge browser will also slow down. so how to speed up edge browser, please refer to the following article of network administrator.
like other browsers, chrome or firefox. after a period of use, edge browser will also slow down. so how to speed up edge browser, please refer to the following article of network administrator. - How to install the new Microsoft Edge browser
 microsoft this week will officially launch the final version of the new edge browser. it is based on the open source chromium code is google chrome and is available on windows 7, 8, 10 and macos. it is also available for android and ios with a version for linux later this year.
microsoft this week will officially launch the final version of the new edge browser. it is based on the open source chromium code is google chrome and is available on windows 7, 8, 10 and macos. it is also available for android and ios with a version for linux later this year. - Microsoft Edge has been accused of stealing data from Firefox on Windows 10
 in the case of firefox users, some individuals have found that edge chromium (delivered to their device via windows update) sometimes sneaks data from the mozilla application, even without it. their permission.
in the case of firefox users, some individuals have found that edge chromium (delivered to their device via windows update) sometimes sneaks data from the mozilla application, even without it. their permission. - Sync Bookmark and Reading List on Microsoft Edge browser
 with the previous version of windows 10 anniversary update was released, microsoft edge browser supports a few really useful features: one is the extension and the other is synchronous. currently, you can only sync bookmarks and reading lists between devices.
with the previous version of windows 10 anniversary update was released, microsoft edge browser supports a few really useful features: one is the extension and the other is synchronous. currently, you can only sync bookmarks and reading lists between devices.



![[Video] Admire the latest images of Microsoft Edge browser on Chromium platform](https://tipsmake.com/data/thumbs_80x80/[video]-admire-the-latest-images-of-microsoft-edge-browser-on-chromium-platform_thumbs_80x80_m2hHquYbX.jpg)






 How to enable DNS over HTTPS in Chrome, Edge and Firefox
How to enable DNS over HTTPS in Chrome, Edge and Firefox How to change the default zoom level on Edge Chromium
How to change the default zoom level on Edge Chromium How to turn on night mode on Coc Coc Android, iOS
How to turn on night mode on Coc Coc Android, iOS How to manage Chrome bookmarks effectively
How to manage Chrome bookmarks effectively How to pin a Chrome user profile to the Taskbar
How to pin a Chrome user profile to the Taskbar How to add Google Calendar events from Chrome Omnibox
How to add Google Calendar events from Chrome Omnibox