Add a checkbox to the Excel spreadsheet
If you are compiling a spreadsheet for yourself, you simply need to leave a blank box for this purpose. To select it, just type x (or any other character). Then, use the formula with the function = isblank () to make the contents of that cell affect the rest of the spreadsheet.
But if you want more friendly spreadsheets - especially if you're designing spreadsheets for many others, use the technique below ( tested in Excel 2007 , 2010 and 2013 ) .
You can insert check boxes on the Excel Developer tab . Unfortunately, that tab is hidden by default. To make it visible in Excel 2010 or 2013, click the File tab > select Options > click Customize Ribbon .
You will see 2 lists. Make sure the list on the right is titled Main Tabs (1) . Click Developer (2).
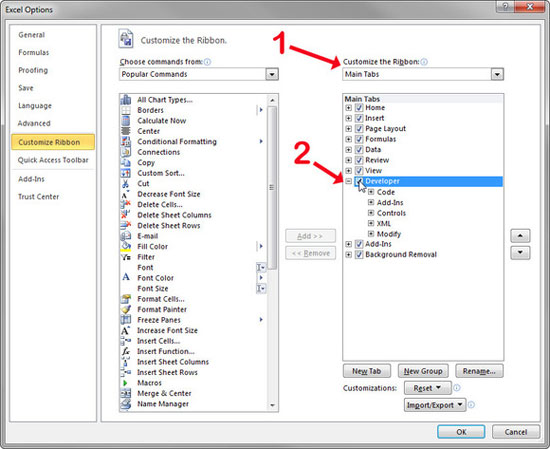
If you are using Excel 2007 , click the Office sphere in the upper left corner> click the Excel Options button near the bottom right corner of the resulting pop-up box. Select Popular in the left pane> check the Show Developer tab in the Ribbon checkbox .
Once you can see the tab Developer , the following instructions work for all three versions:

To insert a checkbox, click the Developer tab > click the Insert icon in the Controls section. From the pop-up menu, select the checkbox icon in the Form Control section .
The cursor will turn into a plus sign. Click where you want the checkbox to appear. Then you can drag and drop it elsewhere.
Now you need to install the checkbox. Right-click on the checkbox > select Format Control . You will see many different options here, but the following two options are particularly important:
Click the Control tab > go to the Cell link > field and enter a cell address ( or click the icon on the right and select an address ). The contents of that cell will change when the checkbox is checked or unchecked, displays true or false, and thus allows you to create formulas that react to the state of the checkbox.

When you're done with the Control tab , click the Protection tab > uncheck Lock text > click OK to close the dialog box. This will allow you to edit the label of the checkbox ( by clicking on it ). After the change is complete, you can return to the Format Control dialog box> select again Lock text.
You should read it
- Instructions to delete 0, hide 0 in Excel
- Guide to full Excel 2016 (Part 2): Learn about OneDrive
- Instructions for searching and replacing in Excel tables
- How to disable Hyperlink in Excel
- Summary of expensive shortcuts in Microsoft Excel
- Complete guide to Excel 2016 (Part 13): Introduction to formulas
- Complete tutorial of Excel 2016 (Part 5): Basics of cells and ranges
- How to draw charts in Excel
May be interested
- Instructions for inserting an image into an Excel spreadsheet
 insert images into excel spreadsheets to illustrate how easy it is to understand or know the unit owner or company ... steps to insert an image into an excel spreadsheet are not too difficult.
insert images into excel spreadsheets to illustrate how easy it is to understand or know the unit owner or company ... steps to insert an image into an excel spreadsheet are not too difficult. - 3 ways to highlight cells or rows in Excel
 an easy way to simplify your spreadsheet is to highlight checkboxes and rows with checkboxes so they stand out.
an easy way to simplify your spreadsheet is to highlight checkboxes and rows with checkboxes so they stand out. - Instructions for adding alternate blank lines on Microsoft Excel
 in the process of performing operations on excel spreadsheet, how do you add a white line to the spreadsheet?
in the process of performing operations on excel spreadsheet, how do you add a white line to the spreadsheet? - Instructions on how to automatically open a Workbook when you open Excel
 if you are an office worker, your daily work requires regular use of excel. suppose in the case if you often use a spreadsheet. instead of spending every day opening excel and opening the excel spreadsheet, you can set up automatically opening the excel spreadsheet you want to use every time you open excel.
if you are an office worker, your daily work requires regular use of excel. suppose in the case if you often use a spreadsheet. instead of spending every day opening excel and opening the excel spreadsheet, you can set up automatically opening the excel spreadsheet you want to use every time you open excel. - How to create checkboxes with CSS Grid
 the css grid layout module can not only solve the problem of massive layout, but it also solves how to label the checkbox. although there is a relatively simple method to create labels that appear after the checkbox, it is not easy when the label appears in front of the checkbox.
the css grid layout module can not only solve the problem of massive layout, but it also solves how to label the checkbox. although there is a relatively simple method to create labels that appear after the checkbox, it is not easy when the label appears in front of the checkbox. - A complete guide to Excel 2016 (Part 4): How to store and share spreadsheets
 whenever you create a new spreadsheet in excel, you need to know how to save to access and edit later. like previous versions of excel, you can save local files to your computer.
whenever you create a new spreadsheet in excel, you need to know how to save to access and edit later. like previous versions of excel, you can save local files to your computer. - 4 Free spreadsheet software that can replace Micorsoft Excel
 microsoft excel is still the number one name in the field of spreadsheet processing. however, the biggest problem here is that excel incurs expensive licensing fees. fortunately, there are a number of free spreadsheet software that can replace excel. please read the following article to choose the most suitable solution for yourself.
microsoft excel is still the number one name in the field of spreadsheet processing. however, the biggest problem here is that excel incurs expensive licensing fees. fortunately, there are a number of free spreadsheet software that can replace excel. please read the following article to choose the most suitable solution for yourself. - How to Add Rows in Excel Using Formulas
 if you're looking for a quick way to add blank rows to an excel spreadsheet, you'll be surprised to learn that there's no excel function or formula that can do this. however, you can write a macro (a command that executes a certain job script) to instantly add a certain number of rows to the specified location. today's tipsmake will show you how to write a simple macro to add new rows to an excel spreadsheet. besides, the article also shows how to add existing formulas to new rows in the spreadsheet.
if you're looking for a quick way to add blank rows to an excel spreadsheet, you'll be surprised to learn that there's no excel function or formula that can do this. however, you can write a macro (a command that executes a certain job script) to instantly add a certain number of rows to the specified location. today's tipsmake will show you how to write a simple macro to add new rows to an excel spreadsheet. besides, the article also shows how to add existing formulas to new rows in the spreadsheet. - How to Make a Google Spreadsheet
 if you're accustomed to creating your spreadsheets using an office suite or software like microsoft excel, you won't have any issue in creating a google spreadsheet. google spreadsheet works the same as excel, and you can do most of the...
if you're accustomed to creating your spreadsheets using an office suite or software like microsoft excel, you won't have any issue in creating a google spreadsheet. google spreadsheet works the same as excel, and you can do most of the... - MS Excel 2003 - Lesson 1: Get familiar with Microsoft Excel
 excel 2003 spreadsheet has a maximum of 256 columns and 65,536 lines; the maximum number of worksheets you can add is 255 sheets. with this huge number, managing tables will become much simpler.
excel 2003 spreadsheet has a maximum of 256 columns and 65,536 lines; the maximum number of worksheets you can add is 255 sheets. with this huge number, managing tables will become much simpler.










 Instructions for inserting YouTube videos into Word 2013
Instructions for inserting YouTube videos into Word 2013 Detects 'long-standing' security vulnerabilities in Microsoft Office
Detects 'long-standing' security vulnerabilities in Microsoft Office Write Blog with Microsoft Word 2013
Write Blog with Microsoft Word 2013 How to change the auto-save time in Word 2013
How to change the auto-save time in Word 2013 Create a Word document shortcut that is unfinished on the Desktop
Create a Word document shortcut that is unfinished on the Desktop Instructions for using the Screenshot Tool in Microsoft Word 2013
Instructions for using the Screenshot Tool in Microsoft Word 2013