How to Insert a Page Break in an Excel Worksheet
Part 1 of 2:
Getting Excel Ready
-
 Open your spreadsheet. Click 'File,' then 'Open,' and navigate to the folder that contains your spreadsheet. Double-click the file name to view it in Excel.
Open your spreadsheet. Click 'File,' then 'Open,' and navigate to the folder that contains your spreadsheet. Double-click the file name to view it in Excel. -
 Open the Page Setup options.[1] Click the 'Page Layout' tab at the top of the screen and locate the group called 'Page Setup.' To view the options, click the small arrow at the bottom right of the Page Setup group.
Open the Page Setup options.[1] Click the 'Page Layout' tab at the top of the screen and locate the group called 'Page Setup.' To view the options, click the small arrow at the bottom right of the Page Setup group. -
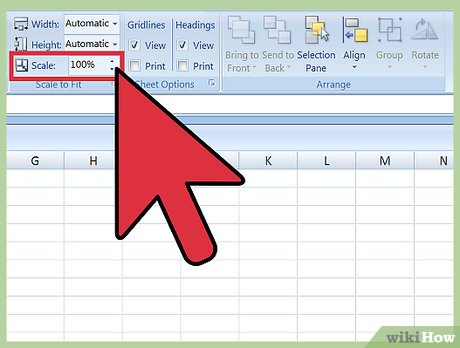 Enable adjusted scaling. On the 'Page' tab of the Page Setup options, locate the section called 'Scaling.' Select 'Adjust to:' and change the percentage to
Enable adjusted scaling. On the 'Page' tab of the Page Setup options, locate the section called 'Scaling.' Select 'Adjust to:' and change the percentage to100%. Click 'OK' to save this setting. -
 Enter Page Break view. This view allows you to see where automatic page breaks occur (indicated by blue dotted lines). Knowing where the automatic page breaks occur will help you place your new page breaks appropriately. Click the 'View' tab and select 'Page Break Preview' from the Workbook Views group to launch this view.
Enter Page Break view. This view allows you to see where automatic page breaks occur (indicated by blue dotted lines). Knowing where the automatic page breaks occur will help you place your new page breaks appropriately. Click the 'View' tab and select 'Page Break Preview' from the Workbook Views group to launch this view.
Part 2 of 2:
Inserting and Managing Breaks
-
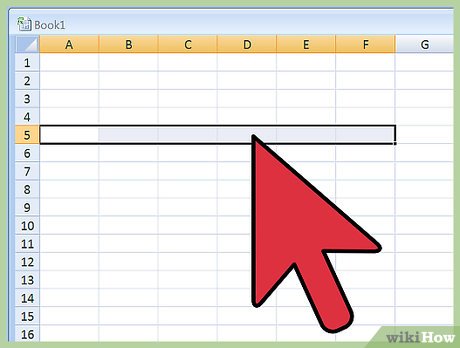 Click the row below your desired horizontal page break location.[2] For example, if you want to place a horizontal page break between rows 4 and 5, select row 5.
Click the row below your desired horizontal page break location.[2] For example, if you want to place a horizontal page break between rows 4 and 5, select row 5. -
 Insert the horizontal page break. Return to the 'Page Layout' tab and click the arrow beneath the 'Breaks' icon. From the options, select 'Insert Page Break.' A thick line will appear where the manual break was inserted.
Insert the horizontal page break. Return to the 'Page Layout' tab and click the arrow beneath the 'Breaks' icon. From the options, select 'Insert Page Break.' A thick line will appear where the manual break was inserted. -
 Select the column to the right of your desired vertical line break. If you want to insert a vertical line break between columns C and D, for example, select column D.
Select the column to the right of your desired vertical line break. If you want to insert a vertical line break between columns C and D, for example, select column D. -
 Insert the vertical page break. On the 'Page Layout' tab, click the arrow beneath the 'Breaks' icon, then select 'Insert Page Break.' A thick vertical line will indicate the location of your new break.
Insert the vertical page break. On the 'Page Layout' tab, click the arrow beneath the 'Breaks' icon, then select 'Insert Page Break.' A thick vertical line will indicate the location of your new break. -
 Move your page break. If you decide your page break should occur at a different location than where you've originally inserted it, hold your mouse over the break until an arrow appears, then drag the arrow to another location.
Move your page break. If you decide your page break should occur at a different location than where you've originally inserted it, hold your mouse over the break until an arrow appears, then drag the arrow to another location. -
 Delete a page break. If you decide you no longer want a page break you've inserted, it's possible to delete the break.
Delete a page break. If you decide you no longer want a page break you've inserted, it's possible to delete the break.- Delete a vertical break: Select the column directly to the right of your vertical page break. Click the arrow beneath the 'Breaks' icon and select 'Remove Page Break.'
- Delete a horizontal line break: Select the column just below the horizontal page break, then click the arrow beneath the 'Breaks' icon. Select 'Remove Page Break.'
-
 Return to Normal view. If you don't want to see the page breaks while you work, click the 'View' menu at the top of the screen, then select 'Normal.' You can switch between these two views as needed.
Return to Normal view. If you don't want to see the page breaks while you work, click the 'View' menu at the top of the screen, then select 'Normal.' You can switch between these two views as needed.
3.8 ★ | 4 Vote
You should read it
- Page Break error in Excel and instructions on how to fix it
- How to Select All
- Word 2013 full-text tutorial (Part 12): How to break pages, paragraph breaks
- Create a home page on the desktop
- How to number page combination i ii iii and 1, 2, 3 on Word
- How to remove page breaks in Word
- Learn about Off-Page SEO techniques
- Number the page for the text in Word
May be interested
- How to change worksheet size in Excel
 excel has settings for you to resize the spreadsheet, adjusting it to display all columns and rows on the same page. or if needed, users can also adjust the number of printed pages displayed for preview before printing.
excel has settings for you to resize the spreadsheet, adjusting it to display all columns and rows on the same page. or if needed, users can also adjust the number of printed pages displayed for preview before printing. - How to rename, copy and move spreadsheets in Excel
 instructions on how to rename, copy and move spreadsheets in excel. 1. how to change the name of the worksheet (sheet) in excel - method 1: + double-click the worksheet name - when the selected worksheet name is entered, enter the new name of the worksheet: + after entering the name
instructions on how to rename, copy and move spreadsheets in excel. 1. how to change the name of the worksheet (sheet) in excel - method 1: + double-click the worksheet name - when the selected worksheet name is entered, enter the new name of the worksheet: + after entering the name - How to number pages in Excel very quickly and easily
 numbering pages in excel has many ways to do and insert many different types of excel page numbers. page numbering in excel will be fundamentally different from inserting page numbers in word.
numbering pages in excel has many ways to do and insert many different types of excel page numbers. page numbering in excel will be fundamentally different from inserting page numbers in word. - How to number a PDF page
 pdf page numbers are not available as options for page numbering in word or page numbering in excel.
pdf page numbers are not available as options for page numbering in word or page numbering in excel. - How to fix chart position in Excel
 when you position the chart in excel, users can easily change the size of the column in the worksheet without affecting the position and size of the chart.
when you position the chart in excel, users can easily change the size of the column in the worksheet without affecting the position and size of the chart. - Perform printing in Excel
 guide you to perform printing in excel. after setting up the page to print the final step, you can manipulate to print the worksheet in excel. step 1: after setting up the worksheet - click file - print: step 2: the print window appears in pa section
guide you to perform printing in excel. after setting up the page to print the final step, you can manipulate to print the worksheet in excel. step 1: after setting up the worksheet - click file - print: step 2: the print window appears in pa section - How to insert a Word document into an Excel file
 to be able to open word text files right in excel file, we can use the built-in feature to allow inserting data right on excel.
to be able to open word text files right in excel file, we can use the built-in feature to allow inserting data right on excel. - Lock one or more data columns on Excel worksheet - Freeze data in Excel
 to lock one or more data columns in excel worksheet, you do as follows: open the sheet containing the data columns to be locked, then select all sheets by pressing ctrl + a. right-click and choose format cells ...
to lock one or more data columns in excel worksheet, you do as follows: open the sheet containing the data columns to be locked, then select all sheets by pressing ctrl + a. right-click and choose format cells ... - Page break in Word - Instructions on how to break a page in Word 2007, 2010, 2013, 2016
 page break in word - instructions on how to break a page in word 2007, 2010, 2013, 2016. you want pages in the text in different formats to present the text you want. the following article will guide you in detail how to break the page for you
page break in word - instructions on how to break a page in word 2007, 2010, 2013, 2016. you want pages in the text in different formats to present the text you want. the following article will guide you in detail how to break the page for you - How to insert watermark, logo sink into Excel
 inserting a logo into an excel file will help stamp documents, avoid copying content.
inserting a logo into an excel file will help stamp documents, avoid copying content.



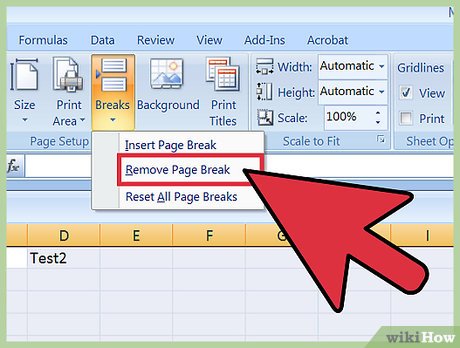











 How to Move Columns in Excel
How to Move Columns in Excel How to Convert Measurements Easily in Microsoft Excel
How to Convert Measurements Easily in Microsoft Excel How to Remove Leading or Trailing Zeros in Excel
How to Remove Leading or Trailing Zeros in Excel How to Run Regression Analysis in Microsoft Excel
How to Run Regression Analysis in Microsoft Excel How to Add Up Columns in Excel
How to Add Up Columns in Excel How to Search for Words in Excel
How to Search for Words in Excel