MS Excel 2007 - Lesson 13: Format sheets and prints
TipsMake.com - Set up printing labels
The Print Titles function allows you to repeat the column and line headings at the beginning of each new page to read more pages than to read when printing. To set up Print Titles:
• Click the Page Layout tab on the Ribbon
• Click the Print Titles button
• In the Print Titles section, click the box to select the row or column to be repeated
• Select the row or column
• Click the Select Row / Column button
• Click OK
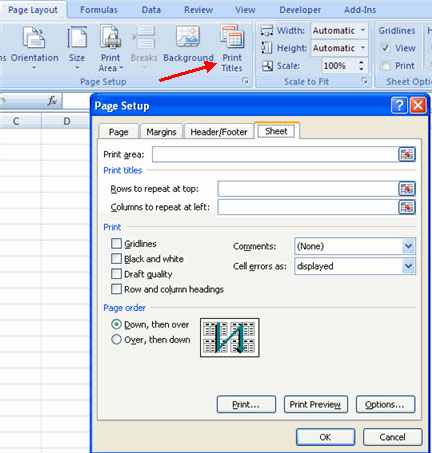
Create Header and Footer
To create a header or footer:
• Click the Header & Footer button on the Insert tab
• Now, the Design tab for Header & Footer will appear on the Ribbon
• To switch between Header and Footer, click the Go to Header or Go to Footer button

• To insert text: enter text into the header or footer
• To enter pre-programmed data such as page number, date, time, file name or sheet name. Click the appropriate icon
• To change the location of the data, click to select the cell you want

Page margins set
To set page margins:
• Click the Margins button on the Page Layout tab
• Choose one of the options offered, or

• Click Custom Margins
• Complete the page margin setting dialog
• Click OK.

Change page orientation
To change the page orientation from vertical to horizontal:
• Click the Orientation button on the Page Layout tab
• Choose Portrait or Landscape (horizontal)

Set page breaks
You can set page breaks in a spreadsheet to read sheets easily when printing. To set up page breaks:
• Click the Breaks button on the Page Layout tab
• Click Insert Page Break

Print a region
You may want to print only part of a spreadsheet. This work is done easily through the Print Range function. To print a region:
• Select the printed area
• Click the Print Area button on the Page Layout tab
• Click Set Print Area .

You should read it
- How to insert underlined Header and Footer Excel
- MS Word - Lesson 11: Format the page
- How to create a page header (Header) and footer (Footer) in Word
- How to page numbering and create Header, Footer in odd and even pages in Word 2007 and 2010
- How to Add Header Row in Excel
- Create Header and Footer for text page in Word
- Microsoft Word: How to create page title (Header) and footer (Footer)
- MS Excel 2007 - Lesson 7: Create Macros in Excel 2007
May be interested
- Excel 2016 - Lesson 7: Formatting Excel spreadsheets - Complete guide to Excel 2016
 if you have read the article about microsoft word, you must have grasped some basic knowledge about text alignment. let's refer to the article on formatting spreadsheet data in excel 2016 in this article!
if you have read the article about microsoft word, you must have grasped some basic knowledge about text alignment. let's refer to the article on formatting spreadsheet data in excel 2016 in this article! - MS Excel 2007 - Lesson 15: Format the text
 in this lesson, you'll learn how to use bold commands (bold), italic (italics) and underline (underline); modify font style, size and color; as well as apply border and fill color.
in this lesson, you'll learn how to use bold commands (bold), italic (italics) and underline (underline); modify font style, size and color; as well as apply border and fill color. - How to Export Airtable to Excel and Google Sheets
 airtable lets you create and share relational databases easily. export your airtable data to google sheets or excel to enjoy the benefits of advanced charts and data visualization.
airtable lets you create and share relational databases easily. export your airtable data to google sheets or excel to enjoy the benefits of advanced charts and data visualization. - Excel 2016 - Lesson 8: How to format numbers in Excel (Number Formats)
 formatting numbers in excel not only makes your spreadsheet easier to read, but it also makes it easier to use. when you apply a number format, you are telling the spreadsheet exactly what type of value is stored in a cell.
formatting numbers in excel not only makes your spreadsheet easier to read, but it also makes it easier to use. when you apply a number format, you are telling the spreadsheet exactly what type of value is stored in a cell. - MS Excel 2003 - Lesson 1: Get familiar with Microsoft Excel
 excel 2003 spreadsheet has a maximum of 256 columns and 65,536 lines; the maximum number of worksheets you can add is 255 sheets. with this huge number, managing tables will become much simpler.
excel 2003 spreadsheet has a maximum of 256 columns and 65,536 lines; the maximum number of worksheets you can add is 255 sheets. with this huge number, managing tables will become much simpler. - How to adjust the date and currency format in Google Sheets
 some dates and currencies on google sheets will sometimes not format as you want, so you need to adjust the format on google sheets.
some dates and currencies on google sheets will sometimes not format as you want, so you need to adjust the format on google sheets. - How to print multiple sheets in Excel
 print sheets in excel file can choose to print multiple sheets or print all sheets with a simple and very easy way.
print sheets in excel file can choose to print multiple sheets or print all sheets with a simple and very easy way. - How to print multiple sheets at once in Excel spreadsheets
 after you finish drafting an excel document of two or more sheets and want to print them on paper, you have trouble knowing how to print multiple sheets at once. tipsmake.com has written this tutorial to show you how to print multiple sheets at once in excel spreadsheets.
after you finish drafting an excel document of two or more sheets and want to print them on paper, you have trouble knowing how to print multiple sheets at once. tipsmake.com has written this tutorial to show you how to print multiple sheets at once in excel spreadsheets. - How to copy and move Sheets in Excel simply and easily
 copying and moving sheets in excel is an important operation to help manage data effectively. this article will guide you through quick, simple ways to do it, suitable for many versions of excel.
copying and moving sheets in excel is an important operation to help manage data effectively. this article will guide you through quick, simple ways to do it, suitable for many versions of excel. - Google Sheets automatically creates tables with just 1 click, making Excel converters excited
 google has finally added automatic one-click table creation in sheets, something excel has had for years.
google has finally added automatic one-click table creation in sheets, something excel has had for years.










 10 scam tricks via email
10 scam tricks via email MS Excel 2007 - Lesson 14: Layout
MS Excel 2007 - Lesson 14: Layout Use Google Docs to convert MS Office files into PDF
Use Google Docs to convert MS Office files into PDF MacBook 2009 - healthy, competitive price
MacBook 2009 - healthy, competitive price MS PowerPoint 2007 - Lesson 1: Start with Microsoft PowerPoint
MS PowerPoint 2007 - Lesson 1: Start with Microsoft PowerPoint MS PowerPoint 2007 - Lesson 2: Customize PowerPoint
MS PowerPoint 2007 - Lesson 2: Customize PowerPoint