How to Ping on Mac OS
Use Network Utility
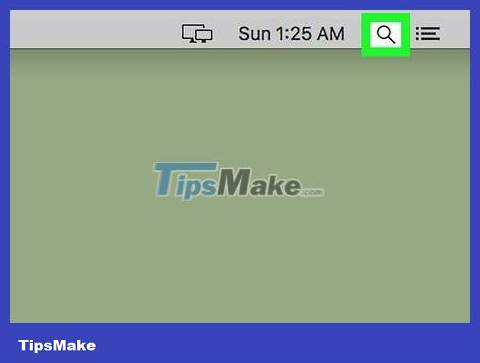
Open Spotlight. Click the magnifying glass Spotlight icon in the upper right corner of the screen.
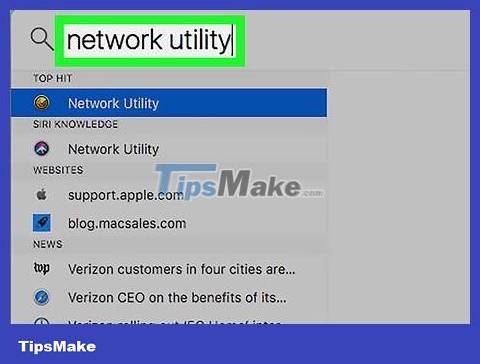
Find Network Utility. Enter network utilityinto the Spotlight search box in the middle of the screen.
Double-click Network Utility below the Spotlight search box. The Network Utility application will appear.
Click the Ping tab at the top of the window.
Enter the address. In the white text box at the top of the page, enter the address you want to ping.
For example, if you want to ping a specific computer, you need to enter that computer's IP address.
To ping a website (such as Facebook), you enter the address with the syntax: website.com (for example: facebook.com).
Select a specific number of pings if necessary. By default, your Mac computer will ping until you close the Network Utility window. You can set up to ping selected addresses a specific number of times by:
Check the box "Send only ___ pings".
Enter the number of times you want to ping in the blank box.
Click Ping . The blue button is on the right side of the page. The Mac computer will begin pinging the address.
See results. In the white frame at the bottom of the Network Utility window, a list of ping results will appear. You can look at these results to know the strength between the computer and the address you just pinged:
The "time=#ms" tag (where "#" is some number) represents the number of milliseconds it took the address to respond to your ping.
The lower the number of milliseconds per ping, the stronger the connection to the computer or address you ping.
Use Terminal
Open Spotlight. Click the magnifying glass Spotlight icon in the upper right corner of the screen.
Find Terminal. Enter terminalinto the Spotlight search box in the middle of the screen.
Double-click the Terminal that appears under the Spotlight search box. The Terminal application opens.
Enter the "ping" command. Type ping addressin, where "address" is the address of the computer or website you want to ping.
For example, if you want to ping Facebook, you enter ping facebook.com.
Press ⏎ Return. The Mac computer will begin pinging the address.
See results. In the white frame at the bottom of the Network Utility window, a list of ping results will appear. You can look at these results to know the strength between the computer and the address you just pinged:
The "time=#ms" tag (where "#" is some number) represents the number of milliseconds it took the address to respond to your ping.
The lower the number of milliseconds per ping, the stronger the connection to the computer or address you ping.
You should read it
- What is PING? How is PING Test?
- How to show Fortnite ping, reduce Fortnite ping
- Fix high ping errors when playing games
- Why is the Ping time so high in Windows 11/10
- 10 best Ping monitoring software and tools
- Top 3 best ping reducing software
- Disable PING response in Windows
- Fix high Ping error on Windows 10, 11 effectively
- What is a ping? Ping instructions to test the network and explain the parameters
- What is Ping? How to check Ping on computer
- How to Ping an IP Address
- Instructions to reduce lag, reduce high ping when playing online games
Maybe you are interested
Don't click on this old Discord invite link! It could be malware! Instructions for creating Windows Update shortcuts Common mistakes when sowing seeds Microsoft Lists Why TPM, Secure Boot Are Mandatory on Windows 11 How to enable TPM 2.0 to fix 'This PC Can't Run Windows 11' error How to check TPM version before upgrading to Windows 11
