How to Ping an IP Address
Windows, Mac OS X, and Linux
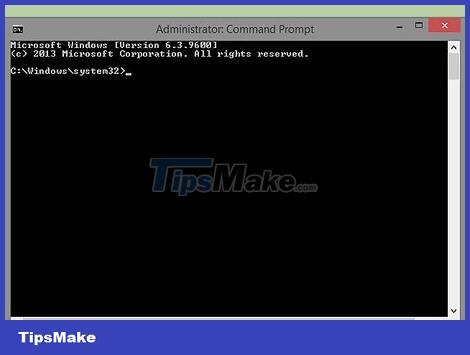
Open the Command Prompt command line interpreter application or Terminal emulator. Every operating system has a command line interface that allows running the Ping command. The Ping command works almost the same on all operating systems.
If using Windows, open Command Prompt. Click the Start button and enter cmdthe Search box. Windows 8 users can type 'cmd' from the Start screen. Press the Enter key to launch Command Prompt.
If using Mac OS X, open Terminal. Open the Applications folder and then the Utilities folder. Select Terminal.
If using Linux, open the Telnet/Terminal window. They are usually located in the Accessories folder in the Applications folder.
On Ubuntu, you can use the keyboard shortcut Ctrl + Alt + T to open the emulator.
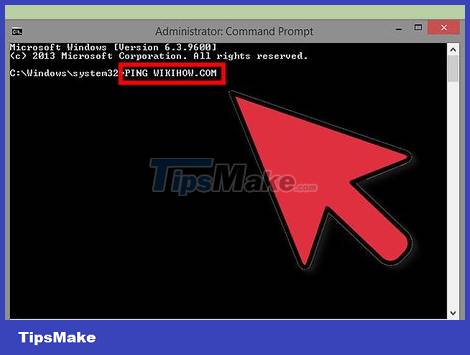
Enter the Ping command. Type or .ping tên máy chủping địa chỉ IP
The server name is usually the address of the website. Replace hostname with the website or server you want to ping. For example, to ping wikiHow's main server, type ping www.wikihow.com.
An IP address is the location of a computer on a certain network, be it a local network or the internet. If you know the IP address you want to ping, replace it with IP address . For example, to ping an IP address192.168.1.1, please hit ping 192.168.1.1.
To ping your device yourself, type ping 127.0.0.1.

Press Enter to read the ping results. They will be displayed below the current command line. Refer to the section below to learn how to read these parameters.
Network Utility on Mac OS X

Open Network Utility. Open the Applications folder and select Utilities. Find Network Utility.
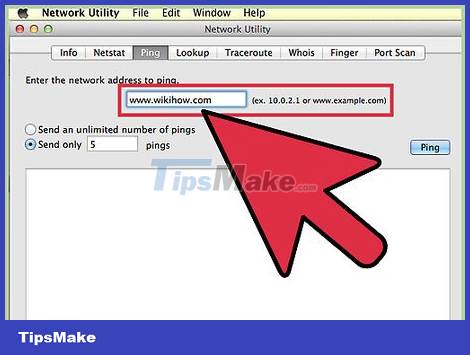
Click on the Ping tab. Specify the host name or IP address.
The server name is usually a website address. For example, to ping wikiHow's main server, you type www.wikihow.comin the box.
IP address is the location of a computer in a certain network, be it a local network or the internet. For example, to ping an IP address192.168.1.1, type 192.168.1.1in the frame.

Set the number of ping commands you want to send. Usually with just 4-6 pings, you can get relatively good measurements. Click the Ping button when ready and the results will be displayed in the lower part of the window.
Read the parameters obtained from the ping command

Read the first line. The first line tells you what command you are executing. It repeats the address you enter and tells you how much data you're sending. Such as:
Pinging www.wikihow.com [173.203.142.5] with 32 bites of data (Ping www.wikihow.com [173.203.142.5] with 32 bites of data):

Read the content of the obtained parameters. When executed successfully, the Ping command will return lines representing the response time of that address. TTL represents the number of hops involved in transmitting a data packet. The smaller this number, the more routers the packet passes through. The time here is measured in milliseconds, indicating the time it takes to establish the connection:Reply from 173.203.142.5: bytes=32 time=102ms TTL=48 (Phản hồi từ 173.203.142.5: số byte=32 thời gian=102ms TTL=48
Reply from 173.203.142.5: bytes=32 time=105ms TTL=48 (Phản hồi từ 173.203.142.5: số byte=32 thời gian=105ms TTL=48)
Reply from 173.203.142.5: bytes=32 time=105ms TTL=48 (Phản hồi từ 173.203.142.5: số byte=32 thời gian=105ms TTL=48
Reply from 173.203.142.5: bytes=32 time=108ms TTL=48 (Phản hồi từ 173.203.142.5: số byte=32 thời gian=108ms TTL=48)
You may have to press Ctrl + C to stop the ping command.

Read the summary table. When everything is done, a summary of the results will be displayed. Lost packets mean the connection to that address is unreliable and data is lost during transmission. The summary table will also show the average connection time:Ping statistics for (Số liệu thống kê Ping dành cho) 173.203.142.5:
Packets (Gói tin): Sent (Gửi đi) = 4, Received (Nhận về) = 4, Lost (Thất lạc) = 0 (0% loss),
Approximate round trip times in milli-seconds (Thời gian một vòng ước tính bằng mili giây):
Minimum (Nhỏ nhất) = 102ms, Maximum (Lớn nhất) = 108ms, Average (Trung bình) = 105ms
Troubleshoot

Check your input content. One of the most common error messages is: Ping request could not find host www.wikihow.com. Please check the name and try again (Lệnh ping không tìm được máy chủ www.wikihow.com. Vui lòng kiểm tra và thử lại).Usually it means you typed the server name wrong.
Try typing again, correcting any spelling errors. If the problem is still not resolved, then try another popular hostname, such as online search engines or news sites. If you get an error message 'Unknown server', then the problem most likely lies with the domain name server.
Use the server's IP address instead of its name (such as 173.203.142.5) for ping. If successful, then either the address you used for the domain name server is wrong, or it cannot be reached or has crashed.
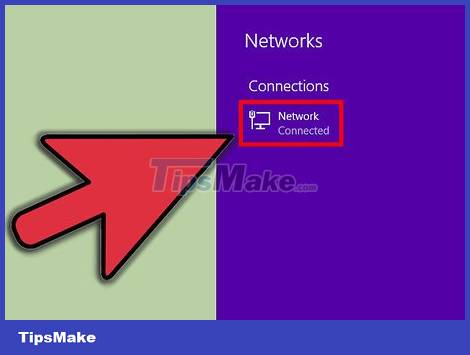
Check your connection. One of the other error messages is: sendto: No route to host (gửi đến: Không có tuyến đến máy chủ). This means that the port address is incorrect or the connection from your device is not working.
Ping 127.0.0.1: that is your computer. If it doesn't, your TCP/IP is not working properly and the network switch needs to be reconfigured.
Check your wireless connection or the connection from your computer to your router, especially if it was working before.
Most computer network ports have an indicator light to indicate connection status and a light that flashes when data is being transferred. When the ping command transfers data at a rate of about 1 packet per second, the data light will probably flash.
Check that the router has appropriate (and error-free) indicator lights, including lights that indicate a good connection to the computer. If the error light illuminates, trace the cable from your computer to the router, make sure it's connected properly, and call your cable or bandwidth provider if necessary.
You should read it
May be interested
- Top 3 best ping reducing software
 top 3 best ping reducing software. the biggest disadvantage of cross-country gaming is the high ping. this is not a problem only in vietnam but they appear worldwide, the push of ping is directly affecting the user experience as well as inhibiting.
top 3 best ping reducing software. the biggest disadvantage of cross-country gaming is the high ping. this is not a problem only in vietnam but they appear worldwide, the push of ping is directly affecting the user experience as well as inhibiting. - Disable PING response in Windows
 although ping is a very useful tool for network administrators, computer hackers can also use ping to find victims on the internet.
although ping is a very useful tool for network administrators, computer hackers can also use ping to find victims on the internet. - How to Test PING on computer
 if you want to check your computer connection or test the quality of your internet connection, all you need to do is test ping. in this article, tipsmake will explain to you what ping is, what ping testing is and how to test ping specifically.
if you want to check your computer connection or test the quality of your internet connection, all you need to do is test ping. in this article, tipsmake will explain to you what ping is, what ping testing is and how to test ping specifically. - Fix high Ping error on Windows 10, 11 effectively
 network with high latency will greatly affect the use of the computer to play games, watch movies or surf the web.
network with high latency will greatly affect the use of the computer to play games, watch movies or surf the web. - What is a ping? Ping instructions to test the network and explain the parameters
 what is a ping? ping instructions to test the network and explain the parameters. ping is a term used in the field of internet, although not many people care about it but ping is also worth your attention when using the network. please follow the lesson v
what is a ping? ping instructions to test the network and explain the parameters. ping is a term used in the field of internet, although not many people care about it but ping is also worth your attention when using the network. please follow the lesson v - What is Ping? How to check Ping on computer
 when downloading the web or playing games and experiencing lag, check your ping to determine whether the cause is due to the network or not. so what is ping?
when downloading the web or playing games and experiencing lag, check your ping to determine whether the cause is due to the network or not. so what is ping? - Ways to Find an iPhone Using 'Ping'
 you still have a way to force your iphone to play a sound even if you have activated silent mode by ping.
you still have a way to force your iphone to play a sound even if you have activated silent mode by ping. - Instructions to reduce lag, reduce high ping when playing online games
 you only need a few steps to set up and set up cfosspeed to reduce ping, reduce lag when playing online games.
you only need a few steps to set up and set up cfosspeed to reduce ping, reduce lag when playing online games. - How does IP address and MAC address work in parallel?
 the internet works in the same way as postal services. instead of sending mail, the device sends 'data packets', and the ip address or mac address determines where the packets will come.
the internet works in the same way as postal services. instead of sending mail, the device sends 'data packets', and the ip address or mac address determines where the packets will come. - How to use the Ping command in Linux
 ping serves as an important diagnostic tool for network engineers, system administrators, and even curious technology enthusiasts.
ping serves as an important diagnostic tool for network engineers, system administrators, and even curious technology enthusiasts.










 How to Connect PC to TV Without Wires
How to Connect PC to TV Without Wires How to Recover a Locked Tinder Account
How to Recover a Locked Tinder Account How to Hide IP Address
How to Hide IP Address How to Connect 2 Routers to Expand Your Network
How to Connect 2 Routers to Expand Your Network What is Sensor Network Architecture?
What is Sensor Network Architecture? Difference between WAN port and LAN port
Difference between WAN port and LAN port