Instructions to reduce lag, reduce high ping when playing online games
One of the reasons that extremely frustrating gamers are playing games is having a lagging situation, if your computer or phone is well configured, there is no drop FPS when playing a game, but you encounter a problem. high ping, the game experience is not complete.
You will lose more than other players because your actions to the character will have a very slow response rate, for example, if you play PUBG Mobile and shoot a shot, then a new game character's gun is fired. explosive. There are many reasons for lagging when playing, if you use the same line, you will have lag if someone download files or watch movies, or unstable network connection, or game server set abroad .
To overcome this situation, there were quite a lot of software to reduce lag, anti-lag software was created to serve gamers when playing games. Or Fake IP software that makes games with overseas servers have a more comfortable ping, but those software will take time to install or you must see the user guide. Below this article, we will show you how to reduce lag games online quickly and easily.
- How to reduce shock, lag when playing mobile games with UU Game Booster
- How to reduce lag when playing Rules of Survival on a weak configuration machine
- How to increase FPS League of Legends game to play smoothly on all computers
- How to reduce lag, jerk game play on Windows 10?
How to reduce lag, reduce ping when playing online games
To reduce ping effectively and quickly on Windows 10, you need cFosSpeed, which is an Internet connection accelerator that is very effective for online gaming machines. In addition to delaying, increasing the connection speed, cFosSpeed also allows users to add special online games to reduce ping.
Download cFosSpeed to your computer
Step 1: Access the download button above and click Download , then select the link to return to cFosSpeed . After downloading the installation file cFos will look like this, double-click to proceed with the installation.
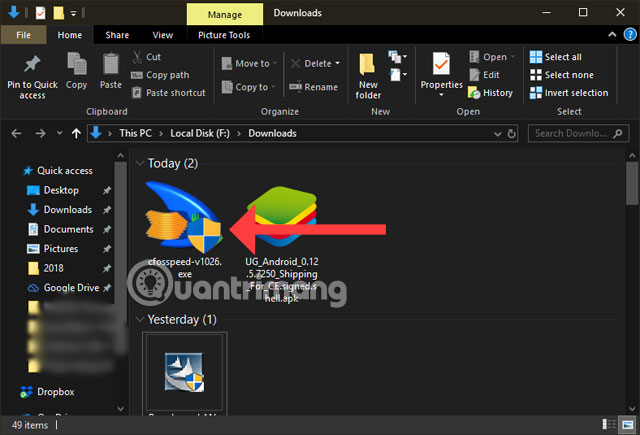
Step 2: When you turn on, please select the installation language is Vietnamese, then click Next .

The installer will restart, click Next.

In this window, select I agree and click Next.

Next, select the folder containing cFosSpeed, in this step you leave the default installation folder and click Next, and if you want to change, click Change and select the folder to change.

Wait a moment for the cFosSpeed installer to install it on your computer.

Step 3: Finally click Finish to finish the installation process, and you will see a small table showing the status of the network in the lower right corner of the screen.
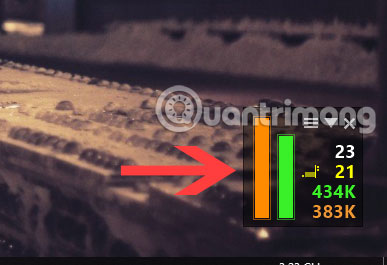
Step 4: Next, open the hidden icon menu under the Taskbar, right-click on the cFosSpeed icon.

Please hover your mouse over Options > Settings .

Step 5: Immediately after that the installation window will be opened in the form of a web browser, the first step is to select Protocol > select Next protocol , on the FTP line Command (FTPCMD_C) first drag the bar level Slide to the highest.

Next to the Protocol menu, switch to Server Protocol and drag the FTP Command (FTPCMD_S) slider to the highest level. Through these two steps, you have increased the speed of your Internet connection.

Step 6: Now come to the main part, to increase network speed, reduce lag, high ping reduction for online games you want to play, go to Programs and drag the game's slider to High or High as you wish .

Step 7: If the game you are playing is not on cFosSpeed's list, you can click Add program below to add online game playing and reduce ping for that online game. There are two options you can choose from: Running Programs and All Programs.
With Running Programs you will be adding the programs, software or games that are running to the ping reduction list on cFosSpeed.
As with All Programs, you will be added to programs running in the background or adding online games that run in the cFosSpeed list.

To add the software / game to the list, select the running program / game and write the description for easy identification below and click Add.

There are games or software that will have a different name when displayed in the added list of cFosSpeed. For example, my Tencent Gaming Buddy is called AppMarket.exe , not Tencent Gaming Buddy.
To know the name of the game or software you want to add, turn on Task Manager and click on the Detail item.

And writing the app description when adding it is just for you to enter the application's name to identify it only.

Step 8: After you have added the online game to the list, continue to right-click on the cFosSpeed icon and select Optimize Bandwidth > then select Reduce Ping and Enable Optimal Bandwidth. These two options will help you play games without lag and load games faster.

As you can see, cFosSpeed does not take too much time to reduce ping and reduce lag when playing online games that can add any software or online game that wants to reduce ping, reduce lag. After adding cFosSpeed software / game, please go to the game to see the difference.
See more:
- Find all devices connected to your network on your phone easily
- 11 ways to start the Performance Monitor performance monitor in Windows
- Simple ways of detecting devices sneaking in the room
- 10 virus scanning software does not need to be installed
You should read it
- Fix high Ping error on Windows 10, 11 effectively
- How to reduce Ping LOL (League of Legends) effectively
- Fix high ping errors when playing games
- Instructions for installing WTFast to reduce ping when playing online games, when the cable is broken
- How to reduce lag, high ping in Apex Legends
- What is PING? How is PING Test?
- Why is the Ping time so high in Windows 11/10
- How to reduce shock, lag when playing mobile games with UU Game Booster
May be interested
- Configuring Seriko Shadows Die Twice on computer, laptop
 this is the configuration for playing sekiro: shadows die twice
this is the configuration for playing sekiro: shadows die twice - League of Legends: Top power-down heroes in version 9.7
 it is still the sum of the generals who were riot games nerf without mercy in league version 9.7
it is still the sum of the generals who were riot games nerf without mercy in league version 9.7 - Some simple Apex Legends tips to help you win TOP 1
 here are some tips on how to make apex legends easy to help you win top 1 if you know how to handle each situation well
here are some tips on how to make apex legends easy to help you win top 1 if you know how to handle each situation well - Interesting features in Apex Legends may be unknown
 the tips of apex legends in this article may be many of you do not know, they are useful if you know how to take advantage of the right time
the tips of apex legends in this article may be many of you do not know, they are useful if you know how to take advantage of the right time - Top the strongest generals Dota Auto Chess after the March 5 update
 in this article, we will arrange generals from strong to weak in auto chess dota through march 5 update
in this article, we will arrange generals from strong to weak in auto chess dota through march 5 update - Summary of location Secret Mission in Devil May Cry 5 and complete instructions
 list of secret missions (secret mission) in devil may cry 5 and how to complete
list of secret missions (secret mission) in devil may cry 5 and how to complete






 Instructions for installing WTFast to reduce ping when playing online games, when the cable is broken
Instructions for installing WTFast to reduce ping when playing online games, when the cable is broken Fix high ping errors when playing games
Fix high ping errors when playing games Fix high Ping error on Windows 10, 11 effectively
Fix high Ping error on Windows 10, 11 effectively Why is the Ping time so high in Windows 11/10
Why is the Ping time so high in Windows 11/10 How to install WTFast to reduce lag and lower ping when playing games
How to install WTFast to reduce lag and lower ping when playing games