How to open a port with Windows Firewall in Windows 10
If an application or program requires a specific port to be opened, here's how you can use Windows Firewall to open a port in Windows 10.
Note: You need admin rights to create, delete or edit Windows Firewall rules.
Steps to open a port in Windows Firewall
To open a port in Windows 10, you need to create custom rules in Windows Firewall. Follow the steps below to create a rule to open ports with Windows Firewall.
Open ports for Inbound Traffic (traffic generated from the Internet to the server)
1. Open Start by pressing the key Win.
2. Search for and open "Windows Defender Firewall" .
3. Click the "Advanced Settings' link on the left.
4. Select the "Inbound Rules' option on the left.

5. In the new window, select the Port option and click Next.
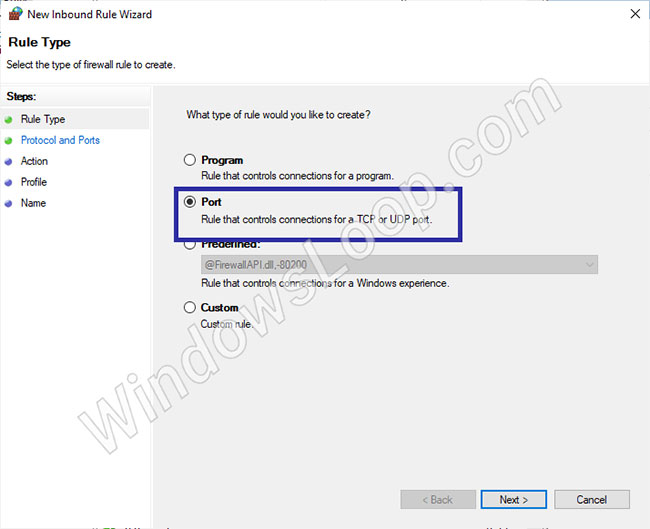
6. Depending on which port you want to open, select "TCP" or "UDP" and click Next. In the example case, the author will select the TCP option .
7. Select the Specific local ports option and enter the port number you want to open in the blank field. Click Next.
8. Select Allow the connection and click Next.
9. Select the type of network you want to apply the rule to, and click Next.
10. Give a meaningful name and click Finish.
You should see the new rule configured in the Windows Firewall rules window.
Open ports for Outbound Traffic (traffic generated from server to Internet)
To open a port for Outbound Traffic, follow the steps listed below.
1. Open Start.
2. Search and open the Windows Defender Firewall .
3. Click Advanced Settings.
4. Select Outbound Rules.
5. Select the Port option and click Next.
6. Depending on which port you want to open, select "TCP" or "UDP" and click Next.
7. Select the Specific local ports option and enter the port number in the blank field. Click Next.
8. Select Allow the connection and click Next.
9. Select the type of network you want to apply the rule to, and click Next.
10. Give a meaningful name and click Finish.
Disable to delete port opening rule in Windows Firewall
If you no longer need a dedicated rule to open a port, you can disable or delete the rule.
To disable the firewall rule from opening the port, right-click the rule in the settings of the Windows Firewall and select the Disable Rule option .
To delete a rule, right-click on the rule and select the Delete option .
You should read it
- What is a firewall? General knowledge about Firewall
- How to Open Ports in Linux Server Firewall
- 3 ways to turn off the Windows 11 firewall, steps to turn off the firewall on windows 11
- How to Customize Windows Firewall with Windows Firewall Control
- 3 ways to turn off the Windows 10 firewall, steps to turn off the firewall on Windows 10
- Instructions to reset Windows Firewall Rules to the initial default state
- How to use a firewall in Windows 10
- How to turn on / off Windows Firewall in Windows 7, 8 / 8.1 and Windows 10
- How to turn firewall (Firewall) on Win 7
- How to Open a Gate
- Instructions allow applications to communicate with each other via Windows Firewall
- Learn about firewalls, Windows Firewall on Windows Server 2012
Maybe you are interested
Napping really affects longevity! Instructions to create a backup password on Zalo Lenovo updates BIOS to patch security holes for hundreds of device models How to nap scientifically for a healthy and alert body Introduction to Network Access Protection (Part 1) Deploying IPsec Server and Domain Isolation with Windows Server 2008 Group Policy - Part 4
