3 ways to turn off the Windows 10 firewall, steps to turn off the firewall on Windows 10
However, sometimes you still need to turn off the firewall to perform certain functions. The 3 ways to turn off the Windows 10 firewall below will help you in such situations.
Method 1: Turn off the firewall on Windows 10 using Control Panel
In fact, this method is still applicable to both Windows 11, Windows 7 and Windows 8. The steps are as follows:
Step 1: You press the Win button on the keyboard or click the Start button to open the Start Menu then enter Control Panel to search and open the control panel.
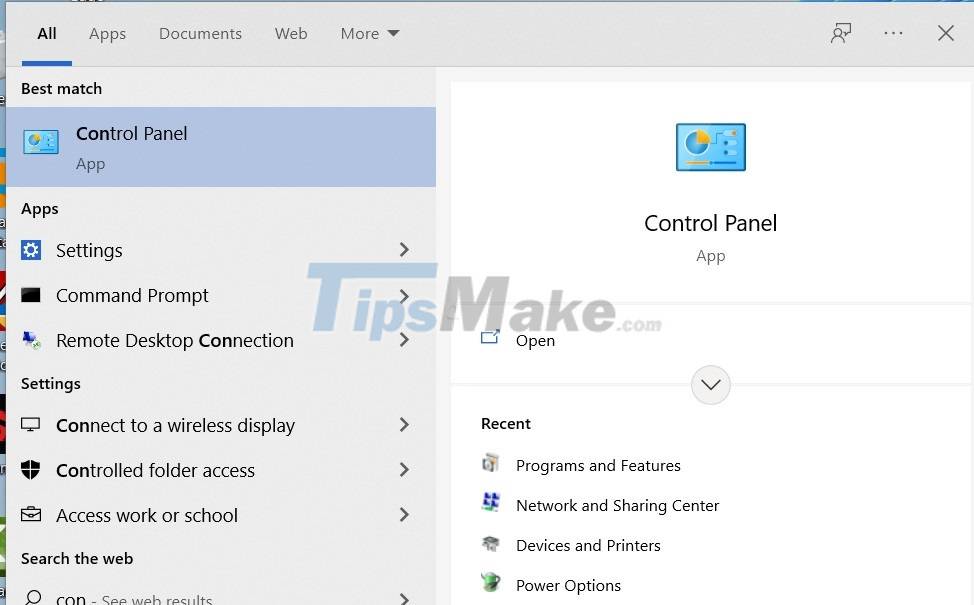
Step 2: Click System and Security. If you don't see System and Security, click the drop-down menu at View by and then select Category.
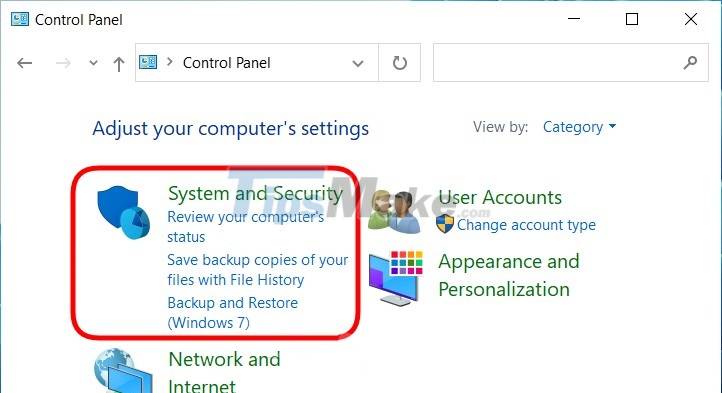
Step 3: Click Windows Defender Firewall (or Windows Firewall).

Step 4: Click Turn Windows Firewall on or off in the left sidebar (Tip: You can also access the firewall settings screen by executing control firewall.cpl in CMD or Run).
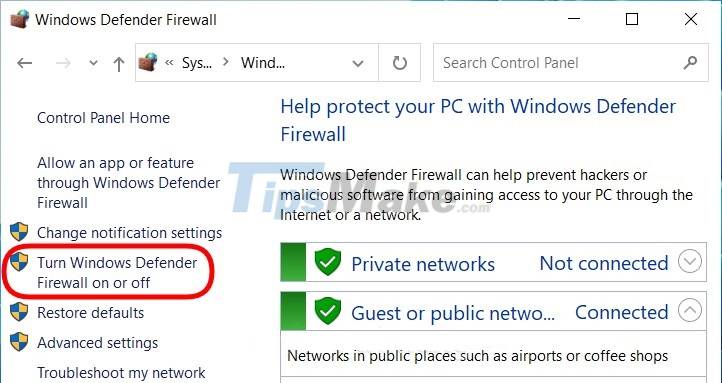
Step 5: Here, click to select Turn off Windows Firewall (not recommended) to turn off the firewall on Windows 10. You can turn off the firewall for both private and public networks or just turn off for one network depending on your needs. .

Step 6: Click OK to save the settings.
Method 2: How to turn off Windows 10 firewall with Windows Security
Basically, this method can be used for both Windows 10 and Windows 11.
Step 1: You press the Win button on the keyboard or click the Start button to open the Start Menu then enter Windows Security to search and open Windows protection software.

Step 2: Click on Firewall & network protection.

Step 3: Click on each network for which you want to turn off the firewall among the three networks Domain network, Private network and Public network, or click on all three if you want to disable them all.

Step 4: After clicking on the network you want to turn off, turn the switch in the Microsoft Defender Firewall section from On to Off, repeat for all three networks if you want to turn off all three.

So you have finished turning off the firewall on Windows 10. To turn the firewall back on, you just need to do from step 1, to step 4, select On instead of Off.
Method 3: Turn off the Windows 10 firewall with the command
Those of you who are familiar with cmd and commands or who like to feel like a hacker can use the command to turn off the firewall on Windows 10. Here's how:
Step 1: You press the Win button on the keyboard or click the Start button to open the Start Menu then enter cmd to search and open the Command Prompt command window. Remember to open it as admin.

Step 2: To turn off the firewall, enter the following command into the Command Prompt and then press Enter:
netsh advfirewall set allprofiles state off

Step 3: If you want to reactivate it, just enter the following command in Command Prompt and press Enter:
netsh advfirewall set allprofiles state on
Some other commands to turn on and off the firewall on Windows 10 that you may need:
- netsh advfirewall set currentprofile state off - Turn off firewall for current user
- netsh advfirewall set currentprofile state on - Opens firewall with current user
- netsh advfirewall set domainprofile state off - Turn off firewall on Domain network
- netsh advfirewall set domainprofile state on - Open firewall on Domain network
- netsh advfirewall set publicprofile state off - Turn off firewall on Public network
- netsh advfirewall set publicprofile state on - Open firewall on Public network
- netsh advfirewall set privateprofile state off - Turn off firewall on Private network
- netsh advfirewall set privateprofile state on - Open firewall on Private network
Good luck!
- How to enable the performance optimization feature in Windows 10
You should read it
- How to turn firewall (Firewall) on Win 7
- What is a firewall? General knowledge about Firewall
- How to turn firewall on and off in Windows 10
- Instructions to enable / disable Windows Firewall with Command Prompt
- How to use a firewall in Windows 10
- Use Windows Firewall Log to track activities on the Internet
- How to turn on the router's built-in firewall
- Instructions on how to turn on and off Windows 10 firewall in the easiest way
May be interested
- How to turn on the router's built-in firewall
 a firewall is a powerful defense system against hackers and cyber criminals. the following article will look at exactly what a firewall is; why do you want to use it; how to find, turn on, and configure the wireless firewall's built-in firewall.
a firewall is a powerful defense system against hackers and cyber criminals. the following article will look at exactly what a firewall is; why do you want to use it; how to find, turn on, and configure the wireless firewall's built-in firewall. - Instructions to reset Windows Firewall Rules to the initial default state
 windows firewall is built into the windows operating system, which is an important part of the security system. however, over time, more and more applications are passed on the firewall. fortunately, however, you can reset windows firewall to its original default settings.
windows firewall is built into the windows operating system, which is an important part of the security system. however, over time, more and more applications are passed on the firewall. fortunately, however, you can reset windows firewall to its original default settings. - How to block or unblock programs on Windows Firewall?
 there are many ways to block a program on windows operating systems, but perhaps the most effective way to block an application or program on windows is to use windows firewall.
there are many ways to block a program on windows operating systems, but perhaps the most effective way to block an application or program on windows is to use windows firewall. - How to turn off firewall on Windows 7,8,10
 how to turn off firewall is one of the keywords that are searched a lot. so what is a firewall? why turn it off and how to turn it off? watch now
how to turn off firewall is one of the keywords that are searched a lot. so what is a firewall? why turn it off and how to turn it off? watch now - Speed up Windows 10 computers, speed up Win 10 with 7 customizations later
 want to speed up windows 10, improve windows 10 speed or speed up windows 10 boot? every way to speed up windows 10 is included in this article, please read it and apply it to windows 10 computer to run faster!
want to speed up windows 10, improve windows 10 speed or speed up windows 10 boot? every way to speed up windows 10 is included in this article, please read it and apply it to windows 10 computer to run faster! - How to turn on/off firewall on Windows computer
 how to turn off the windows firewall helps you better control the firewall settings on your computer. if you don't know how to do it, you can see instructions on turning on and off the firewall on windows below.
how to turn off the windows firewall helps you better control the firewall settings on your computer. if you don't know how to do it, you can see instructions on turning on and off the firewall on windows below. - How to Turn On Windows Firewall
 windows firewall can provide protection for your computer against viruses and other threats. firewall can be set to monitor the functions of programs, such as web browsers and video games, and allow or disallow them depending on your...
windows firewall can provide protection for your computer against viruses and other threats. firewall can be set to monitor the functions of programs, such as web browsers and video games, and allow or disallow them depending on your... - How to export or back up Windows Firewall rules
 when you configure the firewall, it is important that you back up all windows firewall rules for safety and security. in this quick guide, tipsmake.com will show you the steps to back up windows firewall rules in windows 10.
when you configure the firewall, it is important that you back up all windows firewall rules for safety and security. in this quick guide, tipsmake.com will show you the steps to back up windows firewall rules in windows 10. - Instructions on how to turn off Firewall On Windows 11
 if you are new to windows 11 and wondering how to turn off the firewall mode (firewall). then here's how to turn off firewall mode (firewall) on windows 11...
if you are new to windows 11 and wondering how to turn off the firewall mode (firewall). then here's how to turn off firewall mode (firewall) on windows 11... - Steps to Reset Firewall in Windows 10
 how to reset firewall (windows firewall) on windows operating system? instructions on how to reset windows firewall to default state..
how to reset firewall (windows firewall) on windows operating system? instructions on how to reset windows firewall to default state..










 How to record Windows 10 computer screen videos quickly
How to record Windows 10 computer screen videos quickly How to turn off applications running in the background on Windows 10
How to turn off applications running in the background on Windows 10 Microsoft is about to force Windows 10 users to update to version 21H2
Microsoft is about to force Windows 10 users to update to version 21H2 January update makes Windows 10 lag and here is the solution
January update makes Windows 10 lag and here is the solution Microsoft begins to force many computers to update Windows 10 21H2
Microsoft begins to force many computers to update Windows 10 21H2