How to turn on / off Windows Firewall in Windows 7, 8 / 8.1 and Windows 10
Firewall is a software used to filter information to / from your computer or network. All information on your computer will have to go through a firewall, from which the firewall will check the information before it will allow or deny information to the computer. Microsoft has included firewall features into its operating systems such as Windows XP, Vista, Windows 7 and Windows 8.
How to turn on / off the firewall in Windows 10
Starting with Windows 10 build 16193, Windows Firewall renamed Windows Defender Firewall. Windows Firewall can help prevent hackers and malware from accessing your computer via the Internet or the network. This tutorial will give you different ways to turn on or turn off the firewall firewall in Windows 10.
To turn on the firewall or turn off, you need to log on to the computer with Admin rights.
Note: Windows Firewall is turned on by default in Windows 10. You should not turn off Windows Firewall unless you have installed and turned on a third-party firewall. Turning off Windows Firewall can make your computer (and network, if any) vulnerable to unauthorized access.
Method 1: Turn on the firewall from the notification
Click the notification (if any) from Windows Firewall to turn on Windows Firewall for all network configurations.
 How to turn on / off Windows Firewall in Windows 7, 8 / 8.1 and Windows 10 Picture 1
How to turn on / off Windows Firewall in Windows 7, 8 / 8.1 and Windows 10 Picture 1
Method 2: Turn on the firewall in Security and Maintenance
- Open Control Panel> Security and Maintenance
- In the Security tab, the Network firewall section click Turn on now .
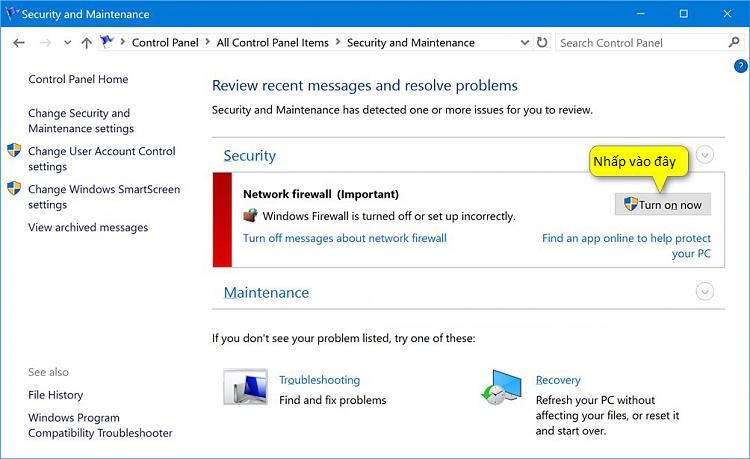 How to turn on / off Windows Firewall in Windows 7, 8 / 8.1 and Windows 10 Picture 2
How to turn on / off Windows Firewall in Windows 7, 8 / 8.1 and Windows 10 Picture 2
Method 3: Turn on / off the firewall in Windows Firewall Settings
Open Control Panel > Windows Firewall > Click Use recommended settings if you want to turn on the firewall.
 How to turn on / off Windows Firewall in Windows 7, 8 / 8.1 and Windows 10 Picture 3
How to turn on / off Windows Firewall in Windows 7, 8 / 8.1 and Windows 10 Picture 3
Click Turn Windows Firewall on or off on the left panel:
 How to turn on / off Windows Firewall in Windows 7, 8 / 8.1 and Windows 10 Picture 4
How to turn on / off Windows Firewall in Windows 7, 8 / 8.1 and Windows 10 Picture 4
Here you will have the option to enable or disable the firewall for both Private and Public networks, select the one you want and click OK.
 How to turn on / off Windows Firewall in Windows 7, 8 / 8.1 and Windows 10 Picture 5
How to turn on / off Windows Firewall in Windows 7, 8 / 8.1 and Windows 10 Picture 5
Method 5: Turn on / off the firewall in Command Prompt:
Refer to the detailed instructions in the article: Instructions to enable / disable Windows Firewall with Command Prompt
Method 6: Turn on / off the Windows 10 firewall in Windows Defender Security
Open Windows Defender Security Center > Firewall & network protection > click on Private (discoverable) network or Public (non-discoverable) network , depending on which network firewall you want to turn off or on, then just turn it on On or Off under Windows Firewall is OK. More careful you can choose to block / unblock connections to incoming connections .
 How to turn on / off Windows Firewall in Windows 7, 8 / 8.1 and Windows 10 Picture 6
How to turn on / off Windows Firewall in Windows 7, 8 / 8.1 and Windows 10 Picture 6
Turn on / off the firewall in Windows 7
Below, we will guide you to configure the firewall in Windows 7:
Step 1:
You must log on to the computer with administrative rights, access the Start path> Control Panel > System and Security .
 How to turn on / off Windows Firewall in Windows 7, 8 / 8.1 and Windows 10 Picture 7
How to turn on / off Windows Firewall in Windows 7, 8 / 8.1 and Windows 10 Picture 7
Step 2:
In the System and Security window, click Windows Firewall .
 How to turn on / off Windows Firewall in Windows 7, 8 / 8.1 and Windows 10 Picture 8
How to turn on / off Windows Firewall in Windows 7, 8 / 8.1 and Windows 10 Picture 8
Step 3:
In the left column of the interface, select Change notification settings to adjust firewall settings.
 How to turn on / off Windows Firewall in Windows 7, 8 / 8.1 and Windows 10 Picture 9
How to turn on / off Windows Firewall in Windows 7, 8 / 8.1 and Windows 10 Picture 9
Step 4:
Here, you can optionally enable or disable the Firewall for both Private and Public network modes
 How to turn on / off Windows Firewall in Windows 7, 8 / 8.1 and Windows 10 Picture 10 Step 5:
How to turn on / off Windows Firewall in Windows 7, 8 / 8.1 and Windows 10 Picture 10 Step 5:
To install according to Windows recommended mode, you can click Use recommended settings .
 How to turn on / off Windows Firewall in Windows 7, 8 / 8.1 and Windows 10 Picture 11
How to turn on / off Windows Firewall in Windows 7, 8 / 8.1 and Windows 10 Picture 11
Or, return to the original default, select Restore default and click Yes when there is a confirmation message
 How to turn on / off Windows Firewall in Windows 7, 8 / 8.1 and Windows 10 Picture 12
How to turn on / off Windows Firewall in Windows 7, 8 / 8.1 and Windows 10 Picture 12
Step 6:
If you are an expert, you can use Advance Setting to configure the firewall for inbound and outbound information flow depending on your needs.
 How to turn on / off Windows Firewall in Windows 7, 8 / 8.1 and Windows 10 Picture 13
How to turn on / off Windows Firewall in Windows 7, 8 / 8.1 and Windows 10 Picture 13
Step 7:
When you click on Inbound Rules on the left, you will see a list of Inbound Rules displayed. You can enable or disable any connection you want by right-clicking and selecting Enable Rule / Disable Rule
 How to turn on / off Windows Firewall in Windows 7, 8 / 8.1 and Windows 10 Picture 14
How to turn on / off Windows Firewall in Windows 7, 8 / 8.1 and Windows 10 Picture 14
Do the same for Outbound Rules for outgoing flows.
 How to turn on / off Windows Firewall in Windows 7, 8 / 8.1 and Windows 10 Picture 15
How to turn on / off Windows Firewall in Windows 7, 8 / 8.1 and Windows 10 Picture 15
Turn on / off the firewall in Windows 8 / 8.1
You click on Control Panel on the screen, if not, then hover your mouse on the top right corner, until the magnifying glass icon appears as shown:
 How to turn on / off Windows Firewall in Windows 7, 8 / 8.1 and Windows 10 Picture 16
How to turn on / off Windows Firewall in Windows 7, 8 / 8.1 and Windows 10 Picture 16
Enter Control Panel and click the icon shown below to open Control Panel, if you want to pin to Start menu or Taskbar, right-click the Control Panel icon and select the corresponding option.
 How to turn on / off Windows Firewall in Windows 7, 8 / 8.1 and Windows 10 Picture 17
How to turn on / off Windows Firewall in Windows 7, 8 / 8.1 and Windows 10 Picture 17
In the Control Panel you find and click on Windows Firewall, the Windows Firewall window appears with the same options as on Windows 7 (the image in step 3 above), you can follow the instructions in the wall switch. fire on Windows 7 to turn off the firewall in Windows 8, as well as change the relevant firewall settings.
- Activate the Firewall mode in Mac OS X Snow Leopard
- 10 tips to help Windows security
- Instructions for configuring firewalls on Ubuntu
Good luck!
You should read it
- 3 ways to turn off the Windows 11 firewall, steps to turn off the firewall on windows 11
- 3 ways to turn off the Windows 10 firewall, steps to turn off the firewall on Windows 10
- What is a firewall? General knowledge about Firewall
- How to turn firewall (Firewall) on Win 7
- How to use a firewall in Windows 10
- How to turn firewall on and off in Windows 10
- Instructions to enable / disable Windows Firewall with Command Prompt
- Use Windows Firewall Log to track activities on the Internet
- How to turn on the router's built-in firewall
- How to Customize Windows Firewall with Windows Firewall Control
- How to Turn On Windows Firewall
- Instructions to reset Windows Firewall Rules to the initial default state
May be interested

How to install Windows 8.1 from USB

Fix Bluetooth error does not work on Windows 7 or Windows 8

Disk Management access in Windows 7 and Windows 8

Instructions on how to upgrade from Windows XP to Windows 8

How to turn on, turn off Location Sensing on Windows 7 and Windows 8

The way to fix Windows 8 error does not catch WiFi







 3 ways to turn off the Windows 11 firewall, steps to turn off the firewall on windows 11
3 ways to turn off the Windows 11 firewall, steps to turn off the firewall on windows 11 3 ways to turn off the Windows 10 firewall, steps to turn off the firewall on Windows 10
3 ways to turn off the Windows 10 firewall, steps to turn off the firewall on Windows 10 How to turn firewall (Firewall) on Win 7
How to turn firewall (Firewall) on Win 7 What is a firewall? General knowledge about Firewall
What is a firewall? General knowledge about Firewall How to turn firewall on and off in Windows 10
How to turn firewall on and off in Windows 10 Instructions to enable / disable Windows Firewall with Command Prompt
Instructions to enable / disable Windows Firewall with Command Prompt