How to Number the Lines in Excel?
Are you looking for a way to number sequentially in Excel when spacing lines but don't know how? Then you've stopped at the right place, TipsMake has suggestions for you to follow.
When creating an Excel document, sometimes the input data is not continuous but has spaced lines. So how to number in Excel when spacing lines ? This is a difficult problem that many people are looking for. It's okay, TipsMake will take care of anything difficult . I have researched and revealed the detailed solution in the next section, see now!
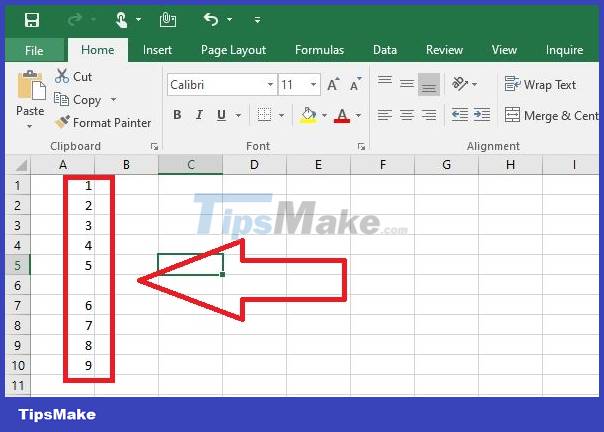
Instructions on how to number sequentially in Excel when spacing lines from A to Z
For Excel, sequential numbering is simple. But sometimes you need to space lines, merge cells, delete lines. and the order numbers are also inaccurate. This is the reason why many people search for how to number sequentially in Excel when row spacing is of great concern. Here are the steps you take.
1/ Share the latest way to number sequentially in Excel
To number lines in Excel is not difficult, you just need to follow the steps below:
- Step 1 : First, you need to select the column that needs to be numbered > Then, press the key combination Ctrl + G > When the window displays, press the Special button .
- Step 2 : In the next window, the user ticks Blanks > OK to close.
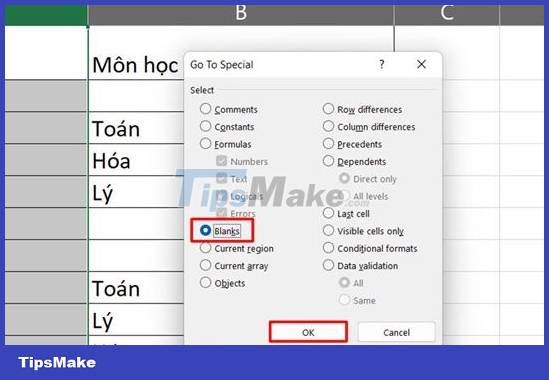
- B3 : Proceed to enter the formula =N(A2) + 1 (A2 is the cell above the cell where you start entering the serial number, you can adjust it depending on your Excel file)

- Step 4 : Finally, press Ctrl + Enter to complete this process.
2/ Share how to number sequentially in Excel when deleting lines
After you insert or delete a line, is the sequence number incorrect? You can use the function as shared by admin to number the order after inserting or deleting rows.
- Step 1 : Enter the formula =ROW()-1 in cell A2 > Drag to select the data area you want to number (as shown). In case the number starts from the first cell, the formula will be =ROW() (You need +/- to fit your document)

- Step 2 : Next, the user creates a table for the numbered data range by > Clicking the Insert tab > Table > When the window displays, tick My table has headers > Click OK to close the window.

- Step 3 : Now, when you insert or delete a table within the table range, it will automatically be numbered in the correct order without you needing to do it manually.
3/ Share how to number sequentially in Excel when merging cells
- Step 1 : The user clicks to select any data cell in the Excel file that is not merged > Continue pressing Ctrl + down arrow and you will reach the end of that column.
- Step 2 : Continue, in this interface, move to the position of the last cell of the merged cell that needs to be numbered > Then, press the key combination Ctrl + Shift + 'Up Arrow' > Next , the user presses Shift + 'Down Arrow' > Finally press Enter and you will move to the top cell.
- Step 3 : Use the =Counta function (Select the data cell next to it: Fix the last value) > Press the key combination Ctrl + Enter to complete this process.
Above are ways to number sequentially in Excel when spacing specific lines for those who need it. TipsMake wishes you success!
You should read it
- How to Create Double Spacing between Lines in Google Docs
- Instructions on how to fix Excel line spacing error
- Excel with hidden lines - How to hide lines and display hidden lines in Excel
- Full Word Tutorial 2016 (Part 7): Use Line and Paragraph Spacing
- MS Excel 2003 - Lesson 1: Get familiar with Microsoft Excel
- How to align and stretch lines in PowerPoint 2016
- How to Double Line Spacing on Word
- 4 basic steps to color alternating lines in Microsoft Excel
May be interested
- Quiz: The current technology products are built from how many lines of code?
 to produce a technology product, developers have to write tens of thousands or even billions of lines of code. this number fluctuates strongly between software and applications.
to produce a technology product, developers have to write tens of thousands or even billions of lines of code. this number fluctuates strongly between software and applications. - How to draw straight lines and arrows in Excel - Draw shapes in Excel
 there are many different ways to draw straight lines and arrows in excel. lines and arrows in excel are often used to draw mind maps in excel or graph functions in excel.
there are many different ways to draw straight lines and arrows in excel. lines and arrows in excel are often used to draw mind maps in excel or graph functions in excel. - Excel Can't Get New Lines, What Should I Do?
 excel not having line breaks makes you feel uncomfortable because your needs are not met? you've come to the right place
excel not having line breaks makes you feel uncomfortable because your needs are not met? you've come to the right place - How to fix multiple lines in Excel
 how to fix multiple lines in excel. in an excel spreadsheet with a long volume of information, containing multiple rows of columns, when you move your mouse down the bottom rows, the headlines are not displayed. in long tables, users need to keep the subject line fixed so that it is always displayed, even if you scroll down.
how to fix multiple lines in excel. in an excel spreadsheet with a long volume of information, containing multiple rows of columns, when you move your mouse down the bottom rows, the headlines are not displayed. in long tables, users need to keep the subject line fixed so that it is always displayed, even if you scroll down. - How to automatically wrap lines in Excel (Wrap Text in Excel)
 the line break in excel is not as simple as pressing enter as in ms word software. today, dexterity software will guide you to the warp text tool to automatically wrap lines that match the width of the column!
the line break in excel is not as simple as pressing enter as in ms word software. today, dexterity software will guide you to the warp text tool to automatically wrap lines that match the width of the column! - Adding 1 or more blank lines in Excel is extremely fast
 adding one or more blank lines in excel is a simple trick every excel user should know to be able to use this office software better. because of that, tipsmake.com we have written this tutorial for all interested readers.
adding one or more blank lines in excel is a simple trick every excel user should know to be able to use this office software better. because of that, tipsmake.com we have written this tutorial for all interested readers. - How to delete blank lines in Excel
 when you have an excel file where the data lines are not adjacent and there are alternating blank lines. so how to remove those white lines away quickly?
when you have an excel file where the data lines are not adjacent and there are alternating blank lines. so how to remove those white lines away quickly? - How to display 0 in front of a number in Excel
 usually when we enter a sequence of numbers in excel that has a leading zero, it will disappear. so how to display 0 in the series in excel?
usually when we enter a sequence of numbers in excel that has a leading zero, it will disappear. so how to display 0 in the series in excel? - Diagonal lines in a cell in Excel
 instructions on how to diagonal lines in a cell (excel) help you present the table quickly and beautifully. to create diagonal lines, just right-click the cell you want to create a diagonal - select format cells: the dialog box appears, select the border tab - click the icon.
instructions on how to diagonal lines in a cell (excel) help you present the table quickly and beautifully. to create diagonal lines, just right-click the cell you want to create a diagonal - select format cells: the dialog box appears, select the border tab - click the icon. - How to number Excel pages from any number
 to number excel pages from any number, users only need to adjust the part number of pages to be imported.
to number excel pages from any number, users only need to adjust the part number of pages to be imported.










 Accidentally lost rows 1, 2, 3 in Excel, what should I do?
Accidentally lost rows 1, 2, 3 in Excel, what should I do? How to copy Word without detailed formatting errors
How to copy Word without detailed formatting errors 3 Best ways to fix font errors in Word when downloading
3 Best ways to fix font errors in Word when downloading How to correct when Excel automatically rounds numbers
How to correct when Excel automatically rounds numbers![[FINDING A FIX] Word Page Shortened Error](https://tipsmake.com/data6/thumbs_80x80/[finding-a-fix]-word-page-shortened-error_thumbs_80x80_kKFxVV1R9.jpg) [FINDING A FIX] Word Page Shortened Error
[FINDING A FIX] Word Page Shortened Error Effective solution to fix hidden text errors in tables in Word
Effective solution to fix hidden text errors in tables in Word