How to Create Double Spacing between Lines in Google Docs
Using the Top Menu (Horizontal Menu)
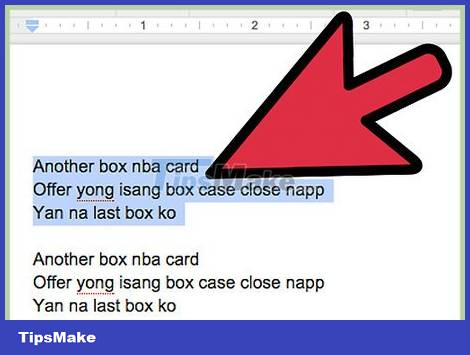
Select the text where you want to double-spacing the lines. If you click anywhere on a piece of text, the entire paragraph will be affected when you change the spacing. If you want to adjust the spacing of the entire document, select the entire document.
You can select the entire document automatically using Edit → the Select all option in the Google Docs menu bar.
The space between each line in the paragraph must be equal. If you only want to change the spacing of a few lines in a paragraph, you must separate these lines into separate paragraphs.
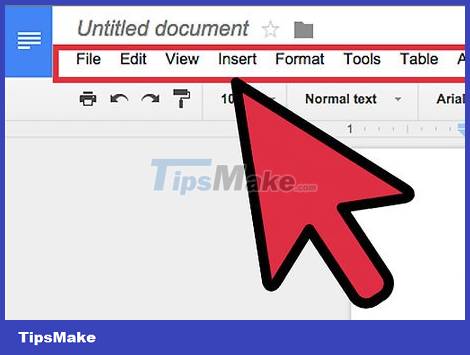
Show the Top menu bar if necessary. The Google Docs menu bar is a horizontal menu bar that lists a series of options directly below the document's name, the first option being File. If you don't see this bar, it's probably hidden. Try double clicking the ^ icon in the upper right corner of the document to bring up the menu bar. Alternatively, you can also press the key combination ctrl + Shift + F .

Click Format in the Google Doc menu bar. Click the Format button on the menu bar, a list of options will be displayed under this button.
Note, this menu bar is not the same as the menu bar in the browser, because the browser's menu bar is at the top of the screen and the Google Docs menu bar is located lower, inside the browser window.

Move the cursor over Line Spacing on the drop-down menu box. The Line Spacing option is in the middle of the menu box. You can either click on it, or just move the pointer over this option and then more options will show up.

Select Double (2x single line spacing). When the new menu box displays several options for adjusting text spacing, choose Double to create double spacing between the lines of the document. If you are not satisfied with double spacing, try other spacing by pressing 1.5 or pressing Custom spacing.
Any option with a checkmark next to it is the current spacing option of that text.
Using the Line Spacing Icon

Select the text for which you want to double the line. Click anywhere in the text, or select the entire document by pressing cmd + A .

Find the gray Toolbar. This toolbar is above the document body, but below the document name and the menu bar. The toolbar is a bar with multiple symbols on a gray background, starting with the printer icon on the left and ending at the double ^ symbol on the right.

Find the Line Spacing icon on this toolbar. The Line Spacing icon is like a series of horizontal lines representing text, next to a vertical arrow pointing in both directions up and down. If you don't see it, you can check each icon from right to left. The Line Spacing icon is located on the right half of the toolbar.

Click the Line Spacing icon and select Double. Click the Line Spacing icon and select Double on the drop-down menu box. You can also choose a different line spacing, like 1.15 or 1.5. You can manually enter another spacing by clicking the Custom spacing. option also in the drop-down menu box.
Create Default Double Line Spacing for New Document

Open a double-stretch document. Make sure this document has the text settings you want to use most often. If you've changed the font, or added customizations like bold or italic, these settings will default to all new documents.

Open the "Normal text" menu bar. Click on any text with normal-size formatting, not large headings. Select the Normal text button on the gray toolbar above the document's page.

Follow the path to find the right option. Open the drop-down menu box, find the larger Normal text button just below the first button. Move the mouse directly to the right of this large button, locate and click the → icon . Finally, select the Update 'Normal text' to match button .

Create a new document to double check. Newly created documents in Google Docs must be double-lined, in "Normal text" format. Create a new document and enter text to check if your settings changes have been saved.
Note, the old document will still remain unchanged with your new settings unless you select Apply 'Normal text' , in the same menu box of the "update" option.
You should read it
- How many of the best features have you missed on Google Docs?
- Useful tools to know in Google Docs
- How to stretch line spacing in Google Docs
- How to insert link links in Google Docs documents
- How to create an alternative phrase in Google Docs
- How to create a Google Docs icon on your computer
- 10 tips to create beautiful Google Docs
- Surprise: Google Docs editing tool is the most popular messaging app for American teenagers
May be interested
- How to create an invoice in Google Docs
 need a simple way to create professional invoices? then let's learn with tipsmake.com.com how to create invoices easily using google docs.
need a simple way to create professional invoices? then let's learn with tipsmake.com.com how to create invoices easily using google docs. - The way Google Docs helps you become professional
 google docs templates has a lot of interesting things. you may not know that google docs has a large, free repository of templates that you can use for almost any case.
google docs templates has a lot of interesting things. you may not know that google docs has a large, free repository of templates that you can use for almost any case. - How to create an alternative phrase in Google Docs
 the word replacement feature in google docs will help you quickly type with long terms, special characters or long email in the textual content.
the word replacement feature in google docs will help you quickly type with long terms, special characters or long email in the textual content. - How to start using Google Docs on mobile devices
 google docs has become a popular tool for anyone who needs to create documents. many people are familiar with the desktop version of this application. currently, google docs has become an indispensable tool.
google docs has become a popular tool for anyone who needs to create documents. many people are familiar with the desktop version of this application. currently, google docs has become an indispensable tool. - Instructions for dividing and merging columns on Google Docs
 when working with the google docs online editing application, in addition to importing content, you sometimes need to perform table processing operations.
when working with the google docs online editing application, in addition to importing content, you sometimes need to perform table processing operations. - How many of the best features have you missed on Google Docs?
 google docs not only has a simple utility for you to edit, edit or share documents, but it also has many other unique features. these features will make your writing faster.
google docs not only has a simple utility for you to edit, edit or share documents, but it also has many other unique features. these features will make your writing faster. - Useful tools to know in Google Docs
 google docs is an online application for writing, editing, managing and sharing powerful google documents. you can consult some of the tips below to use google docs more effectively.
google docs is an online application for writing, editing, managing and sharing powerful google documents. you can consult some of the tips below to use google docs more effectively. - How to create folders for documents in Google Docs
 you don't have to open google drive to create a new folder containing your google docs documents. this is completely doable right in the google docs interface.
you don't have to open google drive to create a new folder containing your google docs documents. this is completely doable right in the google docs interface. - Some tips when using Google Docs
 using shortcuts, drag-and-drop features, creating shortcuts for google docs, restoring old versions of documents and quick translation will help you work with google docs more effectively. you can consult some of the tips below to use google docs more effectively.
using shortcuts, drag-and-drop features, creating shortcuts for google docs, restoring old versions of documents and quick translation will help you work with google docs more effectively. you can consult some of the tips below to use google docs more effectively. - How to create links for content in Google Docs
 you can completely create links for any specific content in docs, such as creating links for bookmarks in google docs, creating links for headers in google docs,....
you can completely create links for any specific content in docs, such as creating links for bookmarks in google docs, creating links for headers in google docs,....










 How to Delete Data Items in a PDF Document Using Adobe Acrobat
How to Delete Data Items in a PDF Document Using Adobe Acrobat How to Scan a Document into a PDF
How to Scan a Document into a PDF How to Create Forms with Google Drive
How to Create Forms with Google Drive How to convert Apple Numbers documents to Microsoft Excel
How to convert Apple Numbers documents to Microsoft Excel Steps to fix Word Count not showing up in Microsoft Word
Steps to fix Word Count not showing up in Microsoft Word How to Print PDF Files
How to Print PDF Files