3 Best ways to fix font errors in Word when downloading
Are you looking for a way to fix font errors in Word when downloading? Try some of the quick and simple methods below.
Word having font errors is something that every Word user has encountered at least once. Therefore, the problem of fixing font errors in Word is the problem that many users wonder about the most. The most common errors are letter encoding problems that cause misspelling or meaningless characters. Let's follow TipsMake 's current best ways to fix font errors in Word when downloading !
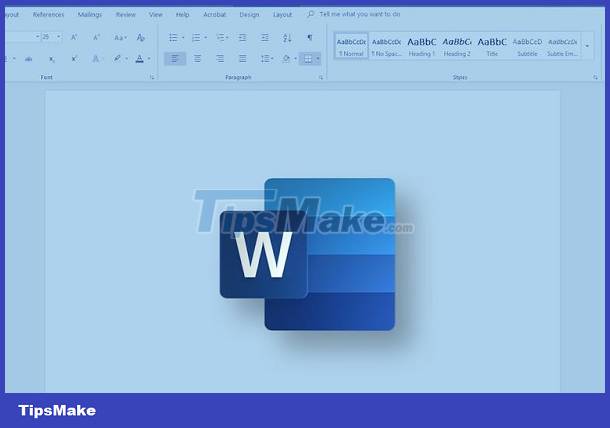
3 Ways to quickly fix font errors in Word when downloading
When downloading a Word document and encountering font errors, you can try the following methods to fix the error:
#1: Check some font settings
Word has font errors usually because your computer or laptop doesn't have that font available. That's why you should try checking to see if you have this font installed. If not, install that font on your computer. This is the most popular and best method used for many software not just Word.
You can download and install the full font with the link I put here. After downloading, do the following step!
- Link 1 driver: HERE
- Link 2 Google: HERE
- Step 1 : Right-click on the downloaded file and select Extract Here to extract > Continue extracting the remaining items.

-
- Step 2 : Open the extracted file and press Ctrl + A to select all > Copy (or press Ctrl + C).

-
- Step 3 : Go to This PC or My Computer to go to drive C: > Windows > Fonts .
Then paste all the fonts into the font file using the keyboard shortcut Ctrl + V.
On computers, there are usually a number of fonts already available, so when you set the full set, there will be a notice of a triangle icon with an exclamation point hidden in the middle.
You check Do this for all current items , the system automatically overwrites the old font without repeating the message. Then you click Yes .
Please re-download the previously corrupted document file to see the results.
#2 Change the font for the downloaded file
If you are not too focused on the type of font used by the downloaded file, you can try changing the font for the file.
The implementation is as follows:
- Select all the text in the document (Ctrl + A), then choose another font from the list of available fonts in Word. This way, you can change the font to fit the document without installing the original font.
Method 2:
Applies to cases where fonts are not available or cannot be installed.
- Select the text you want to convert the font to, you can press Ctrl + C to copy.
- Press the key combination Ctrl + Shift + F6 to open the Unikey Toolkit dialog box .
- Convert the source part to the image ( TCVN3 (ABC); Unicode ) and click convert to start fixing font errors in Word.

#3 Convert to PDF
If the above methods do not solve the problem, you can convert the Word document to PDF format. This will preserve the document's formatting and fonts, ensuring that it will display properly on any computer with a PDF reader.
Currently, there is no font correction software in Word so you can try the above methods. If not, contact the person who sent the document to use a font your computer can read or find a source of the document from somewhere else.
4 tips to quickly fix font errors in Word online
Some of you use Word online, so Admin would like to share some more methods to fix font errors in Word online, try it out!
-
Check internet connection:
If the internet connection is unstable, it may cause font errors in Word online. Please check and test whether the connection is stable or not.
-
Reload page:
Try reloading the Word page online by pressing F5 or clicking the 'Reload' button on your web browser. Sometimes, font errors can be caused by incomplete page loading or temporary problems.
-
Check font:
Check if the font used in the document is supported in Word online. Word online supports some popular fonts, but does not support all fonts available in the desktop version of Word. If the font is not supported, you can change the font to another supported font in Word online.
-
Try the 'Clear Formatting' feature:
If the font in the document is corrupted, you can select the corrupted text and use the ' Clear Formatting ' feature to clear the current formatting and apply Word online's default formatting.
Use another web browser: If the font error continues to occur, you can try using another web browser to access Word online. Sometimes, font errors can be related to the web browser being used.

If the above methods do not solve the problem, there may be a system error or limitation of Word online. In this case, you can try using the desktop version of Word to edit the document and resolve font errors.
Hopefully the above downloadable ways to fix font errors in Word will help you fix font errors in your Word document.
You should read it
- Instructions on how to fix font errors in Word
- How to fix font errors in Word and Excel
- Instructions for setting the default font in Microsoft Word
- How to handle opened Word documents with font errors
- How to fix font errors in Word when downloading documents online
- How to use Primary font
- Font format in Word
- How to Add Font in Microsoft Word
May be interested
- How to convert PDF to Word without font errors for free online
 converting pdf to word without font errors is easier than ever with free online tools. the method is simple and effective, you can convert pdf to word immediately, while keeping the font format intact. discover the convenient way to transform quickly and completely free today.
converting pdf to word without font errors is easier than ever with free online tools. the method is simple and effective, you can convert pdf to word immediately, while keeping the font format intact. discover the convenient way to transform quickly and completely free today. - How to use Primary font
 primary font will help teachers and parents to easily write a sample writing exercise for elementary students.
primary font will help teachers and parents to easily write a sample writing exercise for elementary students. - Font format in Word
 guidelines for font formatting in word. font format includes the following options: 1. selecting font, font size: font format, font size you click on the arrow in font and size 2 items as shown.
guidelines for font formatting in word. font format includes the following options: 1. selecting font, font size: font format, font size you click on the arrow in font and size 2 items as shown. - How to convert a PDF file to Word in the correct format without any font errors
 when it comes to editing or editing documents, pdf is not a good choice. that's why we need to convert the pdf file into a doc to edit and edit it in word. thuthuatphanmem.vn will introduce you some ways to transfer
when it comes to editing or editing documents, pdf is not a good choice. that's why we need to convert the pdf file into a doc to edit and edit it in word. thuthuatphanmem.vn will introduce you some ways to transfer - How to Add Font in Microsoft Word
 this wikihow teaches you how to install a font on your windows or mac computer in order to use the font in microsoft word. download the font from a trusted website. fonts are a common way to transmit viruses, so take care to only download...
this wikihow teaches you how to install a font on your windows or mac computer in order to use the font in microsoft word. download the font from a trusted website. fonts are a common way to transmit viruses, so take care to only download... - How to fix the line spacing when aligning in Word
 when copying text on a website to word and re-aligning it, you often encounter a line error when aligning it. this is because the font format is confused.
when copying text on a website to word and re-aligning it, you often encounter a line error when aligning it. this is because the font format is confused. - How to fix font jump error in Word
 what do you do when the copy process, the data you want to copy encounter error correction. read the following article of tipsmake.com to know how to fix font jump errors in word.
what do you do when the copy process, the data you want to copy encounter error correction. read the following article of tipsmake.com to know how to fix font jump errors in word. - Font format on Word
 instructions on how to format fonts in word. 1. font format before editing the text you should format the font first. to format the font perform the following steps: step 1: go to the home tab - click the font icon below (or click the
instructions on how to format fonts in word. 1. font format before editing the text you should format the font first. to format the font perform the following steps: step 1: go to the home tab - click the font icon below (or click the - How to fix font errors on PDF files
 in the case of font errors on pdf files, many people take time because they cannot find a way to fix them. tipsmake will guide you how to fix font errors on pdf files quickly and effectively.
in the case of font errors on pdf files, many people take time because they cannot find a way to fix them. tipsmake will guide you how to fix font errors on pdf files quickly and effectively. - Set the default font in Word 2007 2010 2013
 before drafting, you usually install the font and font size in the first font. it is simple but if you have to work a lot with word, then setting the font and font size will be very time consuming.
before drafting, you usually install the font and font size in the first font. it is simple but if you have to work a lot with word, then setting the font and font size will be very time consuming.










 How to correct when Excel automatically rounds numbers
How to correct when Excel automatically rounds numbers![[FINDING A FIX] Word Page Shortened Error](https://tipsmake.com/data6/thumbs_80x80/[finding-a-fix]-word-page-shortened-error_thumbs_80x80_kKFxVV1R9.jpg) [FINDING A FIX] Word Page Shortened Error
[FINDING A FIX] Word Page Shortened Error Effective solution to fix hidden text errors in tables in Word
Effective solution to fix hidden text errors in tables in Word How to find the hidden Undo button in Excel quickly and easily
How to find the hidden Undo button in Excel quickly and easily How to save images in Word as image files?
How to save images in Word as image files? How to fix the error of typing uppercase letters into lowercase letters in Word?
How to fix the error of typing uppercase letters into lowercase letters in Word?