How to copy Word without detailed formatting errors
Do you often encounter formatting errors when copying in Word? Don't worry, instructions on how to copy Word without formatting errors will help you.
Are you having formatting problems when copying and pasting content into Word? The entire pasted text identifies error titles, word locations, unwanted hyperlinks, different fonts, etc. Deleting error correction formatting takes too much time. The following TipsMake will help you know how to copy Word without formatting errors .
There are so many different ways you can do it now. To copy text from Word without formatting errors, you can try the following methods:
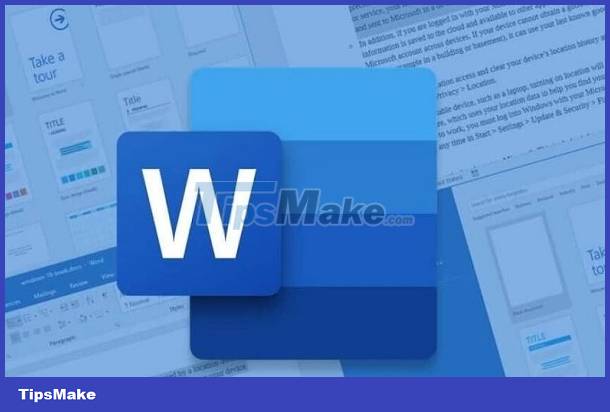
How to copy paste and keep the format intact in Word is extremely simple
Here are some ways to copy Word pages to preserve formatting in Microsoft's special paste options.
Option 1: Keep source format
This selection allows you to preserve the original formatting of the text you copied, including color, letter size, headers, footers, and other features.

Option 2: Merge formats
This selection formats the text you copied based on the rest of the text in your Word file. That is, it will format the images in Word according to the old font. This is useful when you want to add a quote or part of an existing article to your text document.

Option 3: Keep text only
This option usually applies if you only need the text and not the original formatting. The text you paste will appear as basic text without any titles, color changes, etc.

How to copy Word without formatting errors using keyboard shortcuts
In Word, select the text to copy and press the key combination ' Ctrl + C ' to copy. Then, in the target program, press the key combination ' Ctrl + Shift + V ' to paste the text without formatting.
For example, you can quickly press the shortcut Ctrl + Shift + V (Google Docs) .
Remove formatting when copying in Word
(*) How to use the 'Paste Special' feature (Paste Special)
In Word, select the text to copy, then right-click and select 'Copy'.
In the target program (eg Microsoft Excel, Google Docs) with Word, do the same. Right-click on the location you want to paste and select 'Paste Special' .
In the case of Word with a 'Paste Special' dialog box , select 'Unformatted Text' or similar option. Then, click the ' OK ' button to complete copying and unformatting in Word.

Use an intermediate editor
You can copy text from Word and paste it into an intermediate text editor such as Notepad (Windows) or TextEdit (Mac). Then, copy back the text from the intermediate text editor and paste it into the target program.

The example Admin uses here is Notepad . This is the most basic text editor. In this it doesn't recognize any titles, colors or options. It can be said that any text you paste into Notepad is in basic format. Of course it will still require some manual formatting in Microsoft Word.
The above methods can help you copy text from Word without formatting errors. However, it should be noted that some special formats in Word may not be copied or pasted correctly in the target program.
If you have a better way to copy Word without formatting errors, please leave a comment to help TipsMake and everyone else! Wishing you success with the methods guided in the article.
You should read it
- Instructions to copy data from Excel to Word retain the format
- Tips for copying fast and efficient paragraph formatting in Word
- Fix error of Copy Paste command not working in Word, Excel (2007, 2010)
- How to transfer tables from Word to PowerPoint
- Fix copying errors with line breaks in Word super fast
- How to copy from Word to Excel, Powerpoint stays the same format
- Fix word sticking errors in Word 2007
- How to fix the line spacing when aligning in Word
May be interested
- 10 Useful Table Formatting Tips in Microsoft Word
 in microsoft word, tables are essential formatting tools. microsoft office has made it easy to create and format basic tables in word for office 365, word 2019, word 2016, and word 2013.
in microsoft word, tables are essential formatting tools. microsoft office has made it easy to create and format basic tables in word for office 365, word 2019, word 2016, and word 2013. - 9 time-saving tips when formatting documents in Microsoft Word
 a few simple tips can streamline your workflow, helping you create polished, visually appealing documents in just a few minutes.
a few simple tips can streamline your workflow, helping you create polished, visually appealing documents in just a few minutes. - Cancel text formatting in Word 2013
 if you copy a piece of text from another document but it is not formatted the way you want it, you can easily remove the entire text format to return it to the default state.
if you copy a piece of text from another document but it is not formatted the way you want it, you can easily remove the entire text format to return it to the default state. - Fix word sticking errors in Word 2007
 word errors in word will affect the content and layout of the entire document. the reason is because it is not compatible with the office suite you are using. so how to handle this situation?
word errors in word will affect the content and layout of the entire document. the reason is because it is not compatible with the office suite you are using. so how to handle this situation? - How to copy a whole page in Word
 on word, there are many different types of copies, each of which has its own features and efficiency. if you need to copy a whole page in worf, we have many different ways depending on the content of the word file. in this article, the software tips will guide you how to copy a whole page in word.
on word, there are many different types of copies, each of which has its own features and efficiency. if you need to copy a whole page in worf, we have many different ways depending on the content of the word file. in this article, the software tips will guide you how to copy a whole page in word. - How to copy data from Excel to Word?
 in some cases you need to insert some data into word documents to make reports, presentations ... the following article the network administrator will guide you how to copy data from excel to word.
in some cases you need to insert some data into word documents to make reports, presentations ... the following article the network administrator will guide you how to copy data from excel to word. - MS Word - Lesson 6: Format the text
 the formatting of paragraphs allows you to change the way you look at the entire document. you can access the paragraph formatting tool by clicking the page layout tab on the ribbon or clicking the paragraph group on the home tab.
the formatting of paragraphs allows you to change the way you look at the entire document. you can access the paragraph formatting tool by clicking the page layout tab on the ribbon or clicking the paragraph group on the home tab. - How to copy a page of a document in Word
 the process of copying a page of a document in word is basically very simple. but if the document has many pages, how can i quickly find the page i want to copy?
the process of copying a page of a document in word is basically very simple. but if the document has many pages, how can i quickly find the page i want to copy? - How to Convert Word to Excel
 if you want to move a list or table of data from word to excel, you don't need to copy and paste each information into a separate cell in the spreadsheet. by properly formatting the word document first, you can easily import the document into excel with just a few clicks.
if you want to move a list or table of data from word to excel, you don't need to copy and paste each information into a separate cell in the spreadsheet. by properly formatting the word document first, you can easily import the document into excel with just a few clicks. - Instructions on how to copy charts from Excel to Word
 usually very few people who draw charts on word often draw charts on excel and then copy them to word. but you don't know how to copy. the following article the network administrator will show you how to copy a chart from excel to word documents.
usually very few people who draw charts on word often draw charts on excel and then copy them to word. but you don't know how to copy. the following article the network administrator will show you how to copy a chart from excel to word documents.










 3 Best ways to fix font errors in Word when downloading
3 Best ways to fix font errors in Word when downloading How to correct when Excel automatically rounds numbers
How to correct when Excel automatically rounds numbers![[FINDING A FIX] Word Page Shortened Error](https://tipsmake.com/data6/thumbs_80x80/[finding-a-fix]-word-page-shortened-error_thumbs_80x80_kKFxVV1R9.jpg) [FINDING A FIX] Word Page Shortened Error
[FINDING A FIX] Word Page Shortened Error Effective solution to fix hidden text errors in tables in Word
Effective solution to fix hidden text errors in tables in Word How to find the hidden Undo button in Excel quickly and easily
How to find the hidden Undo button in Excel quickly and easily How to save images in Word as image files?
How to save images in Word as image files?