MS Excel 2003 - Lesson 1: Get familiar with Microsoft Excel
Parallel to the post about Microsoft Word being posted, TipsMake.com will give a series of articles about Microsoft Excel spreadsheet. I hope that this knowledge will be really useful for you who are new to Microsoft Office suite as well as for office workers.
Maybe some people who are familiar with Excel 2003 spreadsheets do not know that the spreadsheet you are using has a maximum of 256 columns and 65,536 lines; The maximum number of worksheets you can add is 255 sheets. With this huge number, managing tables becomes much simpler because it is possible to store 255 tables on 255 sheets in an Excel file.
1. Data types in Excel 2003 spreadsheet
When working with spreadsheets you will have to become familiar with a lot of data types, but all those types of data are based on 3 basic types: Number type, Font type and Formula type.
a. Typeface :
Font data is always on the left side of the cell (cell), it includes letters, numbers and special characters. If a cell has numeric data that you want to convert to text, you must have an apostrophe (') in front of that cell.
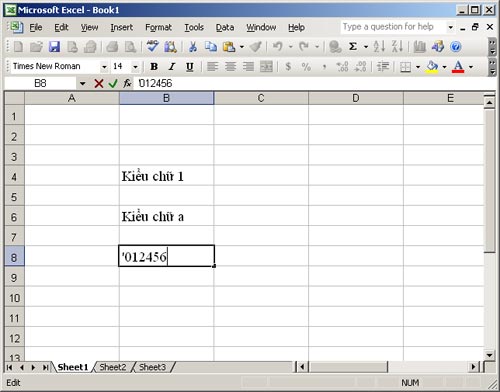
b. Number type :
The numeric data is always on the right of the cell. The values of date, time, currency, percent . are numeric data (can be calculated plus, minus, multiply, and divide).
Note : the date value if you enter it correctly (usually month / day / year) will be on the right of the cell, if it is entered incorrectly, it will be on the left of the cell (equivalent to the type)
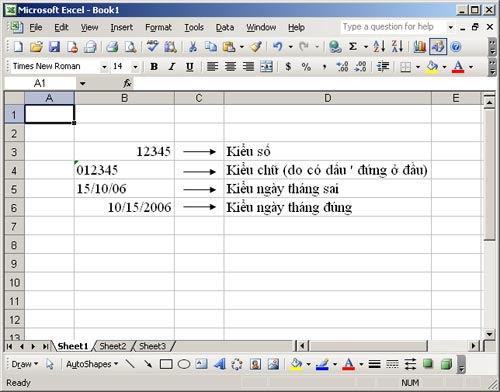
c. Formula type :
Formula data is data that begins with the signs: =, +, -, * (most commonly, using the = sign).
- Calculation formulas in data types :
Add + Subtract - Multiply * Divide / Percent%The separator between decimal places is usually a period (.), And the separator between thousands of numbers is a comma (,). (Example: 1000000 = 1,000,000; also ½ = 0.5)
- Logical functions :
- OR : function or
- AND : function and
- NOT : negative function
-In addition to the formula type, it will often be combined with calculation functions (this section will be introduced in the next lesson)
2. Types of addresses
Each cell has a separate address to distinguish and calculate. The address of the cell is named after the column symbol and the corresponding line number of that cell. (Example: cell C3 is in column C, line 3), the address of the cell you will see on the left side of the Formular bar (the toolbar is just above the worksheet).
There are 4 types of cell addresses you must remember : Use F4 to change between address types
- Relative address : is the usual address that you often see, this address will change the whole column when copying the formula (this section will introduce later). The relative address symbol is: tencottendong ( Example: C3 )
- Absolute address line : is the address whose line does not change but the column changes. The symbol of the absolute address line is: tencot $ tendong ( example: C $ 3 is the absolute address of line 3 )
- Absolute column address: is the address where the column does not change but the row changes. The symbol of the absolute address column is: $ tencottendong ( example: $ C3 is the absolute address of column C )
- Absolute address : is the address where both the column and the row are not changed when copying the formula. The symbol of this address is: $ tencot $ tendong ( example: $ C $ 3 is the absolute address for both column C and line 3 )
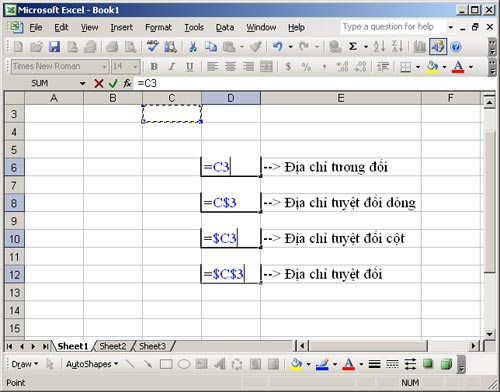
Address space : you will have to use the address space very much when making spreadsheets, this address area shows which box you are choosing from. The address space symbol is as follows: tencot1tendong1: tencot2tendong2 (For example, you are selecting the area from cell C3 to H5, the address space will be C3: H5)
( Also )
You should read it
- MS Excel 2003 - Lesson 8: Excel Macro - Automate complex tasks
- How to change the file extension XLSX to XLS to open in Excel 2003
- How to hide and hide sheets in Excel and show them again
- How to number pages in all versions Excel (update 2020)
- Summary of the most useful Excel keyboard shortcuts you should know
- Complete guide to Excel 2016 (Part 9): Working with multiple spreadsheets
- How to use the Match function in Excel
- Instructions on how to split cells in Excel 2003 and 2007
May be interested
- Collection of Useful Microsoft Excel Shortcuts
 excel is a spreadsheet program in the microsoft office suite of microsoft software. although it is extremely familiar to office workers, students, students ... but not everyone knows the shortcuts to help the process of using more quickly and conveniently.
excel is a spreadsheet program in the microsoft office suite of microsoft software. although it is extremely familiar to office workers, students, students ... but not everyone knows the shortcuts to help the process of using more quickly and conveniently. - Excel 2016 - Lesson 5: Basic concepts of cells and ranges
 whenever you work with excel, you will need to enter information - or content - into cells. let's learn the basics of cells and ranges in excel 2016 with tipsmake.com!
whenever you work with excel, you will need to enter information - or content - into cells. let's learn the basics of cells and ranges in excel 2016 with tipsmake.com! - Get started with Excel for beginners
 excel plays an important role in many areas. you work with computers and often use excel. are you still wondering and how to use excel?
excel plays an important role in many areas. you work with computers and often use excel. are you still wondering and how to use excel? - A complete guide to Excel 2016 (Part 4): How to store and share spreadsheets
 whenever you create a new spreadsheet in excel, you need to know how to save to access and edit later. like previous versions of excel, you can save local files to your computer.
whenever you create a new spreadsheet in excel, you need to know how to save to access and edit later. like previous versions of excel, you can save local files to your computer. - MS Excel - Lesson 12: Solve problems with Microsoft Office Assistant
 by default, this user-friendly microsoft office assistant will observe what you do and suggest tips to make it more efficient.
by default, this user-friendly microsoft office assistant will observe what you do and suggest tips to make it more efficient. - Excel 2016 - Lesson 7: Formatting Excel spreadsheets - Complete guide to Excel 2016
 if you have read the article about microsoft word, you must have grasped some basic knowledge about text alignment. let's refer to the article on formatting spreadsheet data in excel 2016 in this article!
if you have read the article about microsoft word, you must have grasped some basic knowledge about text alignment. let's refer to the article on formatting spreadsheet data in excel 2016 in this article! - Complete guide to Excel 2016 (Part 10): Use the Find and Replace function
 when working with a lot of data in excel 2016, you may find it difficult and time-consuming to determine the specific location of the information.
when working with a lot of data in excel 2016, you may find it difficult and time-consuming to determine the specific location of the information. - MS Excel - Lesson 9: Protect spreadsheets and Excel files
 excel spreadsheet and file protection features allow document protection and only authorized people can open it.
excel spreadsheet and file protection features allow document protection and only authorized people can open it. - Link download Microsoft Excel 2019
 microsoft excel is a software program created by microsoft that allows users to organize, format and calculate data with formulas using a spreadsheet system.
microsoft excel is a software program created by microsoft that allows users to organize, format and calculate data with formulas using a spreadsheet system. - MS Excel 2007 - Lesson 2: Customizing in Excel
 excel 2007 provides a wide range of customizable options, allowing you to work with excel in the most convenient way.
excel 2007 provides a wide range of customizable options, allowing you to work with excel in the most convenient way.
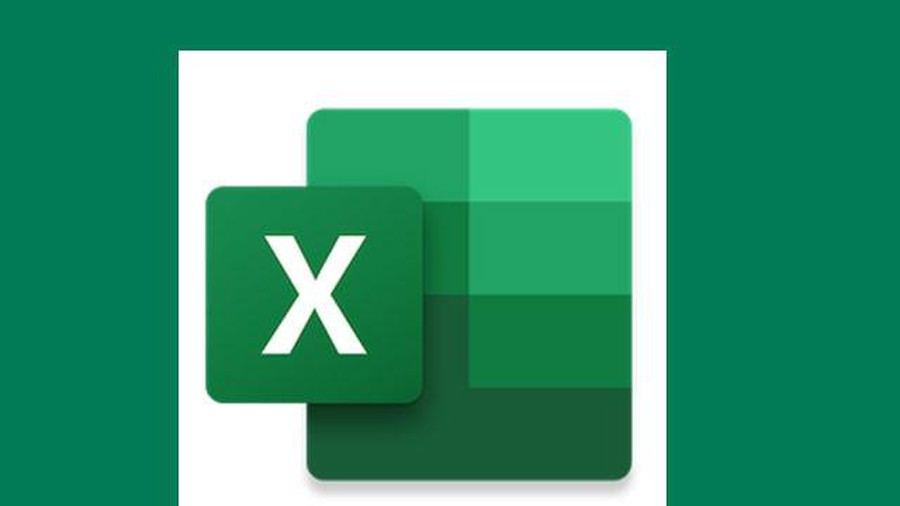









 Create reports automatically in word from Excel's data sheet
Create reports automatically in word from Excel's data sheet Quickly translate text using Microsoft Word 2003
Quickly translate text using Microsoft Word 2003 Google Docs & Spreadsheets: games or tools
Google Docs & Spreadsheets: games or tools Insert images into text content
Insert images into text content MS Excel 2003 - Lesson 2: Format spreadsheet data
MS Excel 2003 - Lesson 2: Format spreadsheet data Insert caption
Insert caption